Pioneer AVIC-F220 Manuel d'utilisateur
Naviguer en ligne ou télécharger Manuel d'utilisateur pour Multimédia automobile Pioneer AVIC-F220. Pioneer AVIC-F220 Manuel d'utilisation Manuel d'utilisatio
- Page / 88
- Table des matières
- MARQUE LIVRES




- AVIC-F220 1
- Sommaire 2
- Comment utiliser ce manuel 6
- Conventions utilisées dans ce 6
- Introduction 7
- Insertion et éjection d’une 10
- Avant de commencer 10
- Lors du premier démarrage 12
- Démarrage ordinaire 13
- Présentation des écrans 14
- Ce que vous pouvez faire 15
- Menu des raccourcis 15
- Annulation du raccourci 16
- Utilisation du clavier sur 17
- Comment utiliser la carte 18
- Utilisation de l’écran de la 20
- Visualisation des 22
- Affichage de “Graphique Eco” 24
- Affichage du guidage du 25
- Chapitre 26
- La procédure de base pour 28
- Recherche d’un lieu à partir 29
- Trouver l’emplacement en 30
- Réglage de l’itinéraire 31
- Rechercher une adresse utile 32
- Recherche d’une adresse utile 33
- Sélection de la destination 34
- Recherche d’un lieu en 37
- Réglage d’un itinéraire 38
- ATTENTION 40
- Édition des points de passage 41
- Annulation du guidage 42
- 3 Touchez [Oui] 43
- Enregistrement et 46
- Suppression de l’entrée 47
- Exportation et importation 48
- Vérification de toutes les 50
- Sélection des informations 53
- Sélection manuelle du 54
- TMC préféré 54
- Utilisation de la fonction 55
- Gestion du coût du carburant 55
- Exportation des données de 57
- “Consommation” depuis 57
- Préparatifs 58
- Lancement de l’application 58
- Utilisation des applications 58
- Réglage de la langue 59
- Réglage du décalage horaire 60
- Changement de l’unité entre 60
- Modification de la vitesse 61
- Personnalisation de la 61
- Personnalisation des réglages 62
- Commutation entre la carte 2D 63
- Affichage des manœuvres 63
- Réglage du mode sans échec 68
- Restauration de la 69
- Autres fonctions 70
- Interruption de l’écran du 72
- Dépannage 74
- Si l’écran se fige 75
- Technologie de 77
- Traitement des erreurs 78
- Informations sur la 80
- Remarques courantes à propos 81
- Logo SD et SDHC 81
- Information affichée 82
- Écran “Menu Paramètres” 83
- Glossaire 84
- Spécifications 85
- <CRB3373-A> EU 88
Résumé du contenu
Manuel de fonctionnementMODULE DE NAVIGATION DEPORTE ETAMOVIBLEAVIC-F220Veuillez commencer par lire l’Information importantepour l’utilisateur !L’Info
L’indicateur du statut de la batterie s’affichedans le coin supérieur droit de l’écran “MenuParamètres”.Indicateur d’état de la batterieComplètement c
4 Touchez [OK].Le système de navigation redémarre.Après une courte pause, l’écran de navigationréapparaît.5 Attendez que l’écran suivant appa-raisse.6
3 Coupez le moteur pour éteindre le sys-tème.Le système de navigation s ’éteintégalement.Lors du premier démarrageQuand vous utilisez le système de na
Démarrage ordinaire1 Allumez le moteur pour démarrer lesystème.2 Appuyez sur le bouton MODE du récep-teur AV.Après une courte pause, l’écran de naviga
Présentation des écransÉcran de navigation251432Appuyez sur le bouton MODE du récepteur AV.Écran du récepteur AV (par ex., AVH-3200BT)Fr14Chapitre03Co
Ce que vous pouvez fairesur chaque menu1 Écran de la carteTouchezsur l’écran “Menu supérieur”.2 Menu supérieurTouchez [Menu] sur l’écran de la carte p
4 Touchez l’onglet dans le coin droit oufaites défiler la barre pour afficher l’icôneque vous souhaitez enregistrer comme rac-courci.Barre de défileme
Si tous les caractères ne peuvent pas être affi-chés au sein de la zone affichée, effleurez latouche à droite de l’élément pour voir les ca-ractères r
La plupart des informations fournies par votre système de navigation sont visibles sur la carte. Il est né-cessaire que vous vous familiarisiez avec l
8 Touche MenuTouchez [Menu] sur l’écran de la carte pourafficher l’écran “Menu supérieur”.= Pour en savoir plus sur les opérations,reportez-vous à la
Merci d’avoir acheté ce produit Pioneer.Veuillez lire attentivement ces instructions de fonctionnement de façon à savoircomment utiliser votre modèle
Affichage pendant la conduitesur autorouteEn certains points de l’autoroute, des informa-tions sur les voies recommandant la voie àprendre pour manœuv
2 Touchez sur l’écran de la carte.et avec l’échelle de la carte appa-raissent.3 Touchezou pour modifier l’é-chelle de la carte.p Si la fonction est in
3 Touchez ou .Chaque fois que vous effleurez la touche, ceréglage change.p Si la fonction est inutilisée pendant quel-ques secondes, l’écran de la car
2 Touchez .L’écran “Liste d’informations” apparaît.3 Touchez l’élément dont vous souhaitezvérifier les informations détaillées.Les informations sur la
Ce système de navigation est équipé d’unefonction de conduite écologique servant à esti-mer si vous conduisez en respectant l’environ-nement.Ce chapit
Comparaison entre la consommation decarburant moyenne passée et laconsommation de carburant moyennependant 90 secondes dans le passélorsque le véhicul
Alerte de démarrageintempestifSi la vitesse du véhicule dépasse 41 kmph(25,5 mph) dans les 5 secondes depuis son dé-marrage, un message apparaît et un
Aucun message n’apparaît et aucun sonn’est émis lorsque le véhicule connaît undémarrage intempestif.Effacer enr.Les données sur la consommation de car
ATTENTIONPour des raisons de sécurité, ces fonctions de ré-glage d’itinéraire ne sont pas disponibles pen-dant que votre véhicule est en mouvement. Po
Recherche d’un lieu à partird’une adresseLa fonction utilisée le plus souvent est“Adresse”, pour laquelle l’adresse est spéci-fiée puis l ’emplacement
Alerte de démarrage intempestif 26Modification du réglage de fonction éco 26Recherche et sélection d’un lieuLa procédure de base pour créer votreitiné
9 Touchez la rue souhaitée.L’écran “Maison” apparaît.10 Entrez le numéro de la maison et tou-chez [OK].L’écran “Num. maison sélect.” apparaît.11 Touch
3 Effleurez la touche en regard de “Pays”pour afficher la liste des pays.p Une fois que le pays a été sélectionné, vousdevez uniquement changer de pay
Rechercher des adresses utilesDes informations sur les différents repères(adresses utiles) tels que les stations-services,les parcs de stationnement o
7 Entrez le nom de l’adresse utile et tou-chez [OK].L’écran “Menu saisie des noms PDI” est réta-bli.8 Touchez [Rech.].L’écran “Liste PDI” apparaît.9 T
= Pour les opérations suivantes, reportez-vous à la page 38, Réglage d’un itinérairejusqu’à destination.Recherche d’une adresse utileautour de la vill
p Cette fonction n’est pas disponible siaucun emplacement n’a été enregistrédans “Favoris”.= Pour en savoir plus, reportez-vous à la page44, Mémorisat
p “Historique” peut contenir un maximumde 100 lieux. Si le nombre maximum est at-teint, toute nouvelle entrée remplace laplus ancienne.1 Touchez [Menu
Recherche d’un lieu enfaisant glisser la carteSpécifier un emplacement après avoir parcou-ru la carte vous permet de définir la positioncomme destinat
Réglage d’un itinérairejusqu’à destination1 Recherche d’un lieu.= Pour en savoir plus, reportez-vous à Chapi-tre 6.Après avoir recherché la destinatio
Affichage de l’écran “InfoItinér.”1 Touchez [Menu] sur l’écran de la carte,puis touchez [Navigation].= Pour en savoir plus sur les opérations, re-port
– Exportation des éléments “Favoris” 48– Importation des éléments “Favoris”modifiés sur navgate FEEDS 49Utilisation des informations sur le traficVéri
Princ:Calcule en priorité un itinéraire passant parune grande artère.Eviter péageCe réglage permet de contrôler la prise encompte facultative des auto
Édition des points de passageVous pouvez modifier les points de passage(emplacement que vous souhaitez visiter enroute) et recalculer l’itinéraire pou
1 Affichez l’écran “Info Itinér.”.= Pour en savoir plus, reportez-vous à la page39, Affichage de l’écran “Info Itinér.”.2 Touchez [Passages].L’écran “
3 Touchez [Oui].L’itinéraire actuel est effacé et une carte desenvirons réapparaît.# Touchez [Ignorer].Le point de passage suivant sur l’itinéraire es
Mémorisation d’unemplacement dans “Favoris”Mémoriser vos lieux favoris comme “Favoris”vous permet de gagner du temps et des effortspuisque vous n’avez
4 Touchez l’élément dont vous souhaitezmodifier le réglage.p Vous pouvez saisir jusqu’à 17 caractèrespour le nom.# Touchez [Nom].Vous pouvez saisir le
3 Touchez [Trier].Chaque fois que vous touchez [Trier]l’ordrede tri change.p L’ordre actuel est indiqué dans le coin supé-rieur droit de l’écran.!:Tri
3 Touchez [Déf Dom.].L’écran “Définir Domicile” apparaît.4 Touchez [Maison].L’écran “Sélection méthode rech” apparaît.5 Recherche d’un lieu.Après avoi
2 Touchez [Historique].L’écran “Historique des destinations” appa-raît.3 Touchez [Suppr].L’écran “Supprimer de l’historique” apparaît.4 Sélectionnez l
5 Touchez [OK].L’écran “Menu Navigation” apparaît.Importation des éléments “Favoris”modifiés sur navgate FEEDSVous pouvez importer les emplacements mo
Correction de l’emplacement actuel 66Vérification des raccordements descâbles 66Utilisation de la simulation du guidage 67Enregistrement de votre hist
Vous pouvez consulter en temps réel les infor-mations sur le trafic transmises par TMC (Traf-fic Message Channel) du système RDS (RadioData System) FM
Pour la liste affichée lorsque vous touchez[Liste Trafic], celle-ci est triée d’après la dis-tance linéaire entre la position du véhiculeet les inform
Définition d’un itinérairealternatif pour éviter lesencombrementsLe système de navigation vérifie à inter vallesréguliers la présence ou non d’informa
4 Touchez [Déviation] pour rechercher unitinéraire alternatif.Après avoir touché [Déviation], l’itinéraire estrecalculé en prenant en compte l’ensembl
6 Touchez [OK].L’icône des informations sur le trafic sélection-nées est ajoutée à l’écran.7 Touchez [OK].Sélection manuelle duprestataire de service
Utilisation de la fonction“Conso”Saisie des informations sur laconsommation de carburant pourcalculer le coût de carburantVous pouvez estimer le coût
2 Touchez [Conso].L’écran “Consommation” apparaît.3 Touchez [Calcul prix carbu].L’écran “Calcul prix du carburant” apparaît.4 Entrez les informations
Exportation des données de“Consommation” depuisl’écran “Menu Export/Import”1 Insérez une carte mémoire SD dans lafente de carte SD.= Pour en savoir pl
Ce produit vous permet d’utiliser les applica-tions téléchargées via le programme utilitairenavgate FEEDS, offrant des fonctions de navi-gation et un
Affichage de l’écran “MenuParamètres”1 Touchez [Menu] sur l’écran de la carte.L’écran “Menu supérieur” apparaît.2 Touchez [Config].L’écran “Menu Param
Vue d’ensemble du manuelAvant d’utiliser ce produit, assurez-vous de lireInformation importante pour l’utilisateur(un manuel séparé) qui contient des
5 Touchez [Langue du guide].L’écran “Sélection langue infos vocales” ap-paraît.6 Touchez la langue désirée.Une fois la langue sélectionnée, l’écran pr
Modification de la vitessevirtuelle du véhiculeLors du calcul de l’ heure estimée d’arrivée etdu temps de déplacement jusqu’à la destina-tion, réglez
! [Cyrillique]:Personnalisation des réglagesde l’écran de la carteLes réglages généraux associés à l’écran de lacarte sont personnalisables.Affichage
Une liste des sous-catégories sous la catégo-rie principale sélectionnée apparaît.p Les catégories déjà sélectionnées sont co-chées en bleu.7 Touchez
Masque les manœuvres sur la carte.Réglage du changement de couleurde la carte entre le jour et la nuitPour améliorer la visibilité de la carte le soir
Réglage de l’affichage del’icône “Favoris”Vous pouvez sélectionner d’afficher l’icône“Favoris” sur la carte.p Les icônes “Favoris” sont affichées lors
2 Touchez [Carte].L’écran de réglage de la carte apparaît.3 Touchez [Nom de cette rue].Chaque fois que vous effleurez la touche, ceréglage change.! Af
2311 Statut GPSIndique l’état de connexion de l’antenneGPS, la sensibilité à la réception, ainsi quele nombre de satellites recevant le signal.Couleur
Vous pouvez exporter votre journal des dé-placements sur la carte mémoire SD.! Désactiver (par défaut):Vous ne pouvez pas exporter votre journaldes dé
Duplication des réglagesVous pouvez importer les réglages que vousavez effectués sur le programme utilitaire nav-gate FEEDS, disponible séparément.p L
= Pour des informations détaillées sur les élé-ments qui seraient effacés, consultez la page69, Restauration des réglages par défaut ou d’u-sine du sy
1 Affichez l’écran “Menu Paramètres”.= Pour en savoir plus sur les opérations, re-portez-vous à la page 59, Affichage de l’écran“Menu Paramètres”.2 To
Définition des éléments à supprimerLes éléments à supprimer varient en fonction de la méthode de réinitialisation. Les éléments indiqués dans le table
Interruption de l’écran durécepteur AVLorsqu’une fonction à la priorité supérieure at-teint le récepteur AV raccordé, l’écran de navi-gation bascule a
Fr73Chapitre14Autres fonctionsAutres fonctions
DépannageConsultez cette section si vous rencontrez des difficultés pour utiliser votre système de navigation.Les principaux problèmes sont indiqués c
Symptôme Causes possibles Action (Référence)Vous ne parvenez pas à position-ner votre véhicule sur la cartesans une erreur de positionne-ment importan
Messages et comment y répondreLes messages suivants peuvent être affichés par votre système de navigation. Reportez-vous au ta-bleau ci-dessous pour i
Technologie depositionnementPositionnement par GPSLe système GPS (Global Positioning System)utilise un réseau de satellites gravitant autourde la Terr
Traitement des erreursimportantesLes erreurs de positionnement sont réduitesau minimum en combinant le GPS et la miseen correspondance avec la carte.
! Si vous empruntez une route récemmentouverte qui n’est pas encore sur la carte.! Si vous roulez en zigzag.! Si la route comporte une série de virage
Vérification des noms descomposants et des fonctionsCe chapitre donne des informations sur lesnoms des composants et les fonctions princi-pales en uti
! Si des arbres ou d’autres obstacles blo-quent les signaux GPS pendant une pé-riode prolongée.! Si vous roulez très lentement, ou arrêtez/re-démarrez
! Lorsque le guidage vocal est activé alorsque vous roulez sur l’autoroute, les virageset les intersections sont annoncés. Cepen-dant, si les intersec
Information affichéeÉcran “Menu Navigation”PageAdresse 29, 30Domicile 31POI 32Station32GABParking ext.HotelEpeler nom 32Près de moi 33Près dest. 33Pro
Écran “Menu Paramètres”PageConnexion 66Mode Démo 67Journal 67Sécurisé 68Valeurs déf. 69Fr83AnnexeAnnexeAnnexe
GlossaireAdresse utileToute une gamme d’emplacements stockésdans les données, comme les gares, maga-sins, restaurants et parcs d’attractions.Définitio
SpécificationsGénéralitésSource électrique nominale... 14,4 VCC(plage de tension autorisée :10,8 V à
Fr87
PIONEER CORPORATION1-1, Shin-ogura, Saiwai-ku, Kawasaki-shi,Kanagawa 212-0031, JAPANPIONEER ELECTRONICS (USA) INC.P.O. Box 1540, Long Beach, Californi
2 Tenez délicatement les deux côtés dupériphérique amovible et tirez-le lente-ment vers vous.Prenez garde de ne pas faire tomber le péri-phérique amov
Plus de documents pour Multimédia automobile Pioneer AVIC-F220










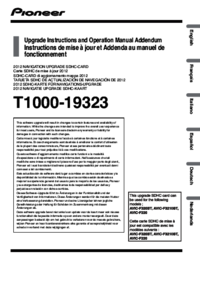






 (28 pages)
(28 pages)







Commentaires sur ces manuels