Pioneer AVIC-Z2 Manuel d'opérations
Naviguer en ligne ou télécharger Manuel d'opérations pour Systèmes de navigation pour voitures Pioneer AVIC-Z2. Pioneer AVIC-Z2 Operation Manual Manuel d'utilisatio
- Page / 216
- Table des matières
- MARQUE LIVRES




- Operation Manual 1
- Introduction 3
- Overview for each chapter 4
- Terminology 6
- License Agreement 7
- PIONEER AVIC-Z2 - for U.S.A 7
- 6. U.S. GOVERNMENT END USERS 8
- 7. MISCELLANEOUS 8
- PIONEER AVIC-Z2 - for Canada 9
- 4. EXPORT LAW ASSURANCES 10
- 5. TERMINATION 10
- 6. MISCELLANEOUS 10
- Terms and Conditions for the 11
- Tele Atlas Data 11
- Canadian Data only 12
- 9. Miscellaneous 12
- About the Data for the Map 13
- Database 13
- Copyright 13
- About Gracenote 13
- End-User License Agreement 14
- Other Precautions 14
- Chapter 1 15
- Chapter 2 15
- Chapter 3 15
- Chapter 4 15
- Chapter 5 15
- Before Using the System 21
- To ensure safe driving 22
- About XM NavTraffic Service 24
- Notes for Hard Disk Drive 24
- Recording equipment and copy 24
- 1 Press the MENU button 28
- Basic Navigation 29
- Chapter 2 Basic OperationNAVI 31
- Checking and modifying the 34
- 2 Touch [Yes] 35
- 2 Touch [Options] 36
- 2 Touch [Profile] 37
- 4 Touch [Back] 37
- Editing Waypoints 38
- Adding a waypoint 38
- Deleting a waypoint 39
- Sorting waypoints 39
- Skipping a waypoint 39
- How to Read the Map Display 41
- City Map 43
- Roads without turn-by-turn 45
- Changing the scale of the map 46
- 2 Touch 47
- 3 Touch [Back] 47
- 4 Touch 47
- Modifying Map Configurations 49
- Selecting the Shortcut 51
- Displaying POI on the Map 52
- Viewing the Map Color Legend 52
- Finding a POI in the Vicinity 57
- Searching for the facilities 57
- 2 Input a telephone number 59
- Deleting a POI shortcut 61
- Chapter 6 63
- 2 Touch [Go to] 63
- Viewing the Address Book 65
- Editing the entry in “ 65
- Address 65
- Changing a pronunciation 67
- Customizing the picture 67
- Deleting the entry in “ 68
- Destination 69
- Using Traffic Information 71
- Chapter 7 72
- Setting alternative route to 73
- 4 Touch [OK] 75
- 5 Touch [OK] 75
- Using the XM Tuner to View 77
- Displaying stock prices 77
- Storing browsable information 78
- Information 78
- 4 Touch [Delete] 79
- Registering user information 82
- Setting the Vehicle Dynamics 82
- Chapter 8 84
- Using Hands-free Phoning 85
- Chapter 9 86
- Using Hands-free PhoningNAVI 87
- Receiving a phone call 88
- Making a phone call 89
- Transferring the phone book 91
- “Dial Favorites” 92
- Editing the entry in “Phone 92
- Deleting data 93
- Editing the received call or 94
- Setting the time difference 98
- Customizing the keyboard lay 98
- Chapter 10 100
- ° or more to the 101
- Changing the Background Pic 102
- Using the Demonstration Guid 104
- Restoring the Default Setting 104
- Basic Operation 105
- Selecting a source 105
- About Steering Remote Control 106
- Operating a Music CD 108
- Selecting [CD] as the source 108
- Screen configuration 108
- Touch key operation 109
- Selecting [ROM] as the source 110
- Notes on playing MP3 disc 111
- Operating the DVD 112
- Selecting [DVD] as the source 112
- Chapter 11 114
- Entering the numerical com 115
- Operating the Radio (FM) 115
- Selecting [FM] as the source 115
- 1 Touch and hold [BSM] 116
- 1 Touch [Local] 116
- Operating the Radio (AM) 117
- Selecting [AM] as the source 117
- Chapter 12 119
- Recording all tracks in a CD 120
- Recording a CD manually 120
- Stopping CD recording 120
- Notes on CD recording 121
- Music Library Play 121
- Selecting [LIBRARY] as the 121
- 1 Touch [Search] 123
- 2 Touch [Albums] 123
- Editing a playlist or tracks 125
- 6 Touch 126
- Favorite”) playlist 129
- Deleting a playlist 129
- Deleting the current track 129
- Chapter 13 131
- 1 Touch [10Key Direct] 133
- 1 Touch [List] 133
- Using “My Mix” function 134
- 3 Touch [Yes] 135
- 1 Press the T button 135
- 1 Touch [Game Info] 138
- 1 Touch and hold [Memo] 138
- Chapter 14 141
- Operating the iPod 143
- Operating the TV tuner 145
- Selecting [TV] as the source 145
- 1 Touch and hold [BSSM] 146
- Chapter 15 147
- 1 Touch [1] — [6] 148
- 1 Touch [Function] 148
- 2 Touch [Auto/Manual] 149
- 1 [AUX Input] is set to [On] 149
- Chapter 16 151
- 1 Press the AV button 151
- 2 Touch [AV Settings] 151
- 4 Change Setting 151
- 2 Touch desired equalizer 152
- 2 Touch [Customize] 152
- Setting the simulated sound 153
- Using balance adjustment 153
- Using subwoofer output 154
- Using non fading output 154
- Adjusting loudness 154
- Using the high pass filter 154
- Adjusting source levels 155
- Customizing the System Set 155
- How to view and operate the 155
- System Settings 155
- Setting up the built-in DVD 156
- 16 : 9 LB 157
- Setting for rear view camera 158
- Setting the video input 158
- Switching the muting/attenua 159
- Switching the 5.1ch setting 161
- Other Functions 161
- Operating the picture adjust 162
- Language Code Chart for DVD 163
- To Ensure Safe Driving 165
- Basics of Voice Operation 165
- Flow of voice operation 165
- 1 Touch the VOICE icon 166
- 2 Touch the VOICE icon 167
- 3 Say “Destination” 167
- 4 Say “Vicinity Search” 167
- Search for the playlist 168
- Available Voice Commands 169
- Chapter 17 170
- Location screen (A) and (B) 173
- Other Voice Commands 175
- Appendix 181
- Setting items to be deleted 182
- Adjusting the Response Posi 184
- (Touch Panel Calibration) 184
- 4 Press the V button 185
- 5 Press the V button 185
- 7 Press the MAP button 185
- How do GPS and dead reckon 186
- Appendix NAVI/AV 188
- AppendixNAVI/AV 189
- Troubleshooting 190
- Problems in the screen 190
- When the screen is frozen 192
- is displayed, and opera 193
- Messages for Audio Functions 198
- Built-in DVD drive 198
- Other sources 199
- Route Setting Information 200
- Route search specifications 200
- Auto Reroute 201
- About playing Dual Disc 202
- CD-R/CD-RW discs 202
- MP3 files 202
- 1 First tier 203
- 2 Second tier 203
- 3 Third tier 203
- Glossary 204
- Display Information 207
- Navigation menu 207
- [Map] menu 208
- [Settings] menu 209
- Shortcut menu 210
- Menu in the Audio Screen 211
- [Audio Settings] menu 211
- PIONEER CORPORATION 216
Résumé du contenu
HDD MULTIMEDIA AV NAVIGATION SERVERAVIC-Z2Operation ManualNotice to all users:This software requires that the navigation system is properly connected
8UALLY OR IN THE AGGREGATE, INCLUDING WITHOUT LIMITATION BREACH OF CONTRACT, BREACH OF WARRANTY, NEGLIGENCE, STRICT LIABILITY, MISREPRESENTATION, AND
98Chapter 10Modifying the General Settings for Navigation Functions NAVI(5) Parking BrakeWhen the parking brake is applied, [On] is dis-played. When t
99NAVI Chapter 10 Modifying the General Settings for Navigation FunctionsTo clear values...If you want to delete the learned results stored in [Distan
100Chapter 10Modifying the General Settings for Navigation Functions NAVI1 Touch [Settings] in the navigation menu, then touch [Hardware].2 Touch [Har
101NAVI Chapter 10 Modifying the General Settings for Navigation Functions1 Check that no disc is inserted, and insert your CD-R (-RW) to the disc loa
102Chapter 10Modifying the General Settings for Navigation Functions NAVI❒ Using only the standard Latin characters (alphabets of both cases: A-Z, a-z
103AV Chapter 11 Using the AV Source (Built-in DVD Drive and Radio)Chapter 11Using the AV Source (Built-in DVD Drive and Radio)You can play or use the
104Chapter 11Using the AV Source (Built-in DVD Drive and Radio) AV[CD/ROM (MP3)/DVD] (built-in DVD drive) — [LIBRARY] (Music library) — [FM] (FM tuner
105Chapter 11 Using the AV Source (Built-in DVD Drive and Radio)AVViewing the audio operation screen and displaying the Audio Set-tings menu(1) Inform
106Chapter 11Using the AV Source (Built-in DVD Drive and Radio) AVOperating a Music CDYou can play a normal music CD using the built-in DVD drive of t
107Chapter 11 Using the AV Source (Built-in DVD Drive and Radio)AVtitle, and artist’s name. These discs are called CD-TEXT discs.❒ When multiple optio
9Terms and Conditions for the Tele Atlas DataTHIS IS A LEGAL AGREEMENT (THE “AGREE-MENT”) BETWEEN YOU, THE END USER, AND TELE ATLAS NORTH AMERICA, INC
108Chapter 11Using the AV Source (Built-in DVD Drive and Radio) AVOperating the CD-ROM (MP3 disc)You can play an MP3 disc using the built-in DVD drive
109Chapter 11 Using the AV Source (Built-in DVD Drive and Radio)AV❒ You can also perform these operations by using the TRK (/) button.❒ Fast rewind
110Chapter 11Using the AV Source (Built-in DVD Drive and Radio) AV❒ If you have switched between playback of MP3 files and audio data (CD-DA), playbac
111Chapter 11 Using the AV Source (Built-in DVD Drive and Radio)AV(4) Title number indicatorShows the title number currently playing.(5) Subtitle lang
112Chapter 11Using the AV Source (Built-in DVD Drive and Radio) AV❒ If you perform chapter (title) search, fast for-ward/rewind, or slow motion playba
113Chapter 11 Using the AV Source (Built-in DVD Drive and Radio)AVEntering the numerical com-mandsYou can use this function when you need to enter a n
114Chapter 11Using the AV Source (Built-in DVD Drive and Radio) AVTouch key operation1 Touch the source icon and then touch [FM] to select the radio (
115Chapter 11 Using the AV Source (Built-in DVD Drive and Radio)AVOperating the Radio (AM)You can listen to the radio by using the navigation system.
116Chapter 11Using the AV Source (Built-in DVD Drive and Radio) AV(4) Store the strongest broadcast frequen-cies➲ “Storing the strongest broadcast fre
117Chapter 12 Using the AV Source (Music Library)AVChapter 12Using the AV Source (Music Library)You can record tracks from a music CD to the hard disk
10LIMITED or RESTRICTED rights as described in DFARS 252.227-7014(a)(1) (JUN 1995) (DOD com-mercial computer software definition), DFARS 227.7202-1 (D
118Chapter 12Using the AV Source (Music Library) AV➲ “Assigning another candidate for title infor-mation” ➞ Page 128❒ If no title information exists i
119AV Chapter 12 Using the AV Source (Music Library)Recording is paused, and the system starts normal CD playback. To resume recording, touch [REC]. R
120Chapter 12Using the AV Source (Music Library) AV“Playlist”, and the icon indicates that the item is a “Track”.Title displayMusic recognition tech
121AV Chapter 12 Using the AV Source (Music Library)(5) Display group selection screen You can search a track from categories.➲ Search for a playlist
122Chapter 12Using the AV Source (Music Library) AVSearching the playlist by artistSelect a playlist formed by an artist, and play it back.1 Touch [Se
123AV Chapter 12 Using the AV Source (Music Library)Registering multiple tracks at a time1 Play back the playlist that contains the tracks you want to
124Chapter 12Using the AV Source (Music Library) AV6 Touch . The system enters the playlist edit mode.❒ To return to the previous screen, touch [Back]
125AV Chapter 12 Using the AV Source (Music Library)(3) Enter a desired artist name➲ “Renaming an artist name in the playlist or track” ➞ Page 126(4)
126Chapter 12Using the AV Source (Music Library) AV2 Touch .3 Enter a new character string, and then touch [OK].The system pronounces the character on
127AV Chapter 12 Using the AV Source (Music Library)Sorting the tracks in “My Mix” (“My Favorite”) playlistThe playback order of tracks in the “My Mix
11You may not assign any part of this Agreement without Tele Atlas’ prior written consent. You acknowledge and understand that the Data may be subject
128Chapter 12Using the AV Source (Music Library) AV2 Touch [Delete This Track].3 Touch [Yes].Changing the genre of a track1 Enter the track edit mode.
129Chapter 13 Using the AV Source (XM, SIRIUS)AVChapter 13Using the AV Source (XM, SIRIUS)Operating the XM Satellite RadioYou can use the navigation s
130Chapter 13Using the AV Source (XM, SIRIUS) AV(7) XM station name logo❒ The message “-ON THE AIR-“ disappears if the navigation system cannot receiv
131Chapter 13 Using the AV Source (XM, SIRIUS)AVCategory Mode :You can select a channel within selected cate-gory when you operate.(5) Select an XM ba
132Chapter 13Using the AV Source (XM, SIRIUS) AVUsing “My Mix” function“My Mix” function memorizes the song title and artist name of the song currentl
133Chapter 13 Using the AV Source (XM, SIRIUS)AV3 Touch [Yes]. Using the direct traffic announcement functionYou can listen to the memorized “Instant
134Chapter 13Using the AV Source (XM, SIRIUS) AV(3) SIRIUS channel select mode indicatorShows what channel select mode has been selected. You can sele
135Chapter 13 Using the AV Source (XM, SIRIUS)AVCategory Mode:You can select a channel within selected cate-gory when you operate.(5) Select a SIRIUS
136Chapter 13Using the AV Source (XM, SIRIUS) AV2 Touch [Alert On] or [Alert Off].❒ When the alert setting is [Alert Off], is displayed on the inform
137Chapter 13 Using the AV Source (XM, SIRIUS)AVSetting the alert for each memorized songYou can change the setting of the alert when the track is bro
12End-User License AgreementUSE OF THIS PRODUCT IMPLIES ACCEPTANCE OF THE TERMS BELOW.Gracenote® MusicID® Terms of UseThis device contains software fr
138Chapter 13Using the AV Source (XM, SIRIUS) AVCRB2297A_U_English.book Page 138 Friday, January 5, 2007 2:51 PM
139Chapter 14 Using the AV Source (M-CD, iPod®, TV)AVChapter 14Using the AV Source (M-CD, iPod®, TV)When Pioneer audio equipment is connected to the n
140Chapter 14Using the AV Source (M-CD, iPod®, TV) AV(1) Change the disc in the magazine(2) Playback and PauseTouching switches between “playback” a
141Chapter 14 Using the AV Source (M-CD, iPod®, TV)AVOperating the iPod®You can control an iPod by combining the Pio-neer iPod adapter (sold separatel
142Chapter 14Using the AV Source (M-CD, iPod®, TV) AV(4) Narrow down the songs to play backYou can narrow down the choices of songs to play from five
143Chapter 14 Using the AV Source (M-CD, iPod®, TV)AVOperating the TV tuner• For safety reasons, visual images cannot be viewed while your vehicle is
144Chapter 14Using the AV Source (M-CD, iPod®, TV) AV(4) Change bandTouching [Band] switches between “TV 1” and “TV 2”.Storing and recalling broadcast
145Chapter 15 Using the AV Source (AV, EXT, AUX)AVChapter 15Using the AV Source (AV, EXT, AUX)Operating the AV Input Source (AV)• For safety reasons,
146Chapter 15Using the AV Source (AV, EXT, AUX) AVTouch keys(1) Send an , , , or commandTouch to operate the external unit.❒ Operation varies dep
147AV Chapter 15 Using the AV Source (AV, EXT, AUX)Switching the automatic and manual functionYou can turn automatic and manual function on or off. Yo
13Table of ContentsIntroductionManual Overview 1How to use this manual 1Overview for each chapter 2Terminology 4About the definition of terminology 4C
148Chapter 15Using the AV Source (AV, EXT, AUX) AVCRB2297A_U_English.book Page 148 Friday, January 5, 2007 2:51 PM
149Chapter 16Customizing the Audio Setting related with Audio VisualAVChapter 16Customizing the Audio Setting related with Audio VisualVarious setting
150Chapter 16Customizing the Audio Setting relatedwith Audio VisualAVRecalling equalizer curvesThere are six stored equalizer curves which you can eas
151AV Chapter 16Customizing the Audio Setting related with Audio Visual3 Touch or to select the equalizer band to adjust.Each time you touch or
152Chapter 16Customizing the Audio Setting relatedwith Audio VisualAVWhen the rear output setting is Rear SP Sub.w, you cannot adjust front/rear speak
153AV Chapter 16Customizing the Audio Setting related with Audio Visual3 Touch or to select cut-off frequency.Each time you touch or selects c
154Chapter 16Customizing the Audio Setting relatedwith Audio VisualAVSetting up the built-in DVD driveYou can change the preference for playing a DVD
155AV Chapter 16Customizing the Audio Setting related with Audio Visual❒ When playing discs that do not have a pan-scan system, the disc is played bac
156Chapter 16Customizing the Audio Setting relatedwith Audio VisualAV[Cinema] (cinema):A picture is enlarged by the same proportion as Full or Zoom in
157AV Chapter 16Customizing the Audio Setting related with Audio Visual❒ When a Pioneer external unit is connected with an IP-BUS cable, select [EXT].
14Searching for Your Destination by Specifying the Telephone Number 57Route Calculation to Your Home Location or to Your Favorite Location 57Selecting
158Chapter 16Customizing the Audio Setting relatedwith Audio VisualAVChanging the voice output of the navigation guidanceYou can set the speaker to ou
159AV Chapter 16Customizing the Audio Setting related with Audio Visual1 Touch [Rear SP] in the System Settings menu.2 Touch [Full] or [Sub.w] to swit
160Chapter 16Customizing the Audio Setting relatedwith Audio VisualAV— The map screen navigation images output to the “Rear display” differ from stand
161AV Chapter 16Customizing the Audio Setting related with Audio VisualLanguage Code Chart for DVDLanguage (code), input code Language (code), input c
162Chapter 16Customizing the Audio Setting relatedwith Audio VisualAVCRB2297A_U_English.book Page 162 Friday, January 5, 2007 2:51 PM
163Chapter 17 Operating Your Navigation System with VoiceNAVI/AVChapter 17Operating Your Navigation System with VoiceTo Ensure Safe Driving• For safet
164Chapter 17Operating Your Navigation System with Voice NAVI/AVTo start voice operation1 Touch the VOICE icon.Navigation screenAudio screen❒ Dependin
165NAVI/AV Chapter 17 Operating Your Navigation System with VoiceTips for Voice OperationFor your voice commands to be correctly recog-nized and inter
166Chapter 17Operating Your Navigation System with Voice NAVI/AVThe message “Vicinity search. Please request POI category.” appears, and the navigatio
167NAVI/AV Chapter 17 Operating Your Navigation System with VoiceAvailable Voice CommandsThis section describes the flow and available commands of eac
15About auto hard disk recording 106Screen configuration 106Touch key operation 107Operating the CD-ROM (MP3 disc) 108Selecting [ROM] as the source 10
168Chapter 17Operating Your Navigation System with Voice NAVI/AVBasic commands for voice operationThe following verbal commands can be used both in na
169NAVI/AV Chapter 17 Operating Your Navigation System with VoiceMaking phone call to your homeDestination* ➞ Call Home ➞ Touch VOICE icon to call you
170Chapter 17Operating Your Navigation System with Voice NAVI/AVVoice commands related to hands-free phoningThe following verbal commands can be used
171NAVI/AV Chapter 17 Operating Your Navigation System with Voice(Note 2):This operation is available only when that group is already selected.(Note 3
172Chapter 17Operating Your Navigation System with Voice NAVI/AVSet as WaypointTouch the VOICE icon to start route calculation.Display MapDisplays the
173NAVI/AV Chapter 17 Operating Your Navigation System with VoiceOther Voice CommandsThe navigation system also can recognize the words in the followi
174Chapter 17Operating Your Navigation System with Voice NAVI/AV0.25 miles Scale 0.25miles0.5 miles Scale 0.5miles0.75 miles Scale 0.75miles1 mile Sca
175NAVI/AV Chapter 17 Operating Your Navigation System with VoiceOther voice commands for AV operationTelephone Book Tel Book, Phone BookRedial Call A
176Chapter 17Operating Your Navigation System with Voice NAVI/AVCategory list for vicinity search❒ If you say the category name (category title), the
177NAVI/AV Chapter 17 Operating Your Navigation System with VoiceCategory name: ShoppingShopping Center, Beauty & Barber, Book Store, Music Store,
16Chapter 16Customizing the Audio Setting re-lated with Audio VisualAV Setting Overview 149How to Operate the Audio Settings screen 149Customizing the
178Chapter 17Operating Your Navigation System with Voice NAVI/AVCRB2297A_U_English.book Page 178 Friday, January 5, 2007 2:51 PM
179AppendixNAVI/AVAppendixReturning the Navigation Sys-tem to the Default or Factory SettingsYou can return settings or recorded contents to the defau
180Appendix NAVI/AVSetting items to be deletedThe items to be deleted vary depending on the reset method. The items listed in the following table retu
181AppendixNAVI/AVIf system errors frequently occurIf system errors frequently occur and the power to the navigation system turns off, inappropriate c
182Appendix NAVI/AV7 Press the MENU button and then touch [Settings].The setting menu appears.8 Touch [Hardware] and then touch [3D Calibration Status
183AppendixNAVI/AV4 Press the V button.The adjusted position data is saved.❒ Do not turn off the engine while saving the adjusted position data.❒ Pres
184Appendix NAVI/AVThe method of positioning changes as follows depending on whether the speed pulse of your vehicle is detected or not:3D hybrid mode
185AppendixNAVI/AVHandling Large ErrorsPositioning errors are kept to a minimum by com-bining GPS, Dead Reckoning, and map match-ing. However, in some
186Appendix NAVI/AV• If there is a parallel road.• If there is another road very nearby, such as in the case of an elevated freeway.• If you take a re
187AppendixNAVI/AV• If your vehicle is turned on a turntable or simi-lar structure.• If your vehicle’s wheels spin, such as on a gravel road or in sno
17Menu in the Audio Screen 209[Audio Settings] menu 209[System Settings] menu (Page 1) 209[System Settings] menu (Page 2) 209Index 210CRB2297A_U_Engli
188Appendix NAVI/AVTroubleshootingIf you have problems operating your navigation system, refer to this section. The most common prob-lems are listed b
189AppendixNAVI/AVSignals from the vehicle’s speed pulse are not being picked up prop-erly.Check that the cables are properly connected. If necessary,
190Appendix NAVI/AVSlope is not displayed on the Vehi-cle Dynamics screen. Inclination does not move on the 3D Calibra-tion Status screen.The speed pu
191AppendixNAVI/AVWhen the shift lever is in [R], the rear view camera images are displayed. (When [MIRROR] is selected in [REAR SCREEN] menu.)Select
192Appendix NAVI/AVMessages and How to React to ThemMessages for navigation functionsThe following messages may be displayed by your navigation system
193AppendixNAVI/AVGyro Sensor is not working properly. Please consult your dealer or Pioneer service center.Abnormal Gyrosensoroutput is detected.Writ
194Appendix NAVI/AV• Ferry could not be avoided.• Toll roads could not be avoided.• Freeway could not be avoided.• Ferry, toll roads and freeways coul
195AppendixNAVI/AVConnection failed. The cellular phone’s Bluetooth wire-less technology is turned off .Turn the target phone’s Bluetooth wireless tec
196Appendix NAVI/AVMessages for Audio FunctionsWhen problems occur in the audio source, a message may appears on the display. Refer to the table below
197AppendixNAVI/AVHard disk drive (Music Library)Other sourcesMessage When What to doThis CD cannot be recorded If you insert a CD which prohibits sec
The screens shown in the examples may differ from the actual screens.The actual screens may be changed without notice for performance and function imp
18CRB2297A_U_English.book Page 18 Friday, January 5, 2007 2:51 PM
198Appendix NAVI/AVWhen the hard disk drive is dis-connectedIf there is no hard disk drive because of repair or service, you can operate only the Radi
199AppendixNAVI/AV• In some cases, the route may require you to travel in the opposite direction to your current heading. In such cases, you are instr
200Appendix NAVI/AVhave been recorded in Video Recording format (VR mode).• It may not be possible to play back DVD-R/DVD-RW discs that have been reco
201AppendixNAVI/AVing software that permit the setting of the play-back order.• Some audio CDs contain tracks that merge into one another without a pa
202Appendix NAVI/AVGlossaryThis glossary explains some of the terms used in the manual.3D Hybrid sensorThe built-in sensor which enables the system to
203AppendixNAVI/AVISO9660 formatThis is the international standard for the format logic of CD-ROM folders and files. For the ISO9660 format, there are
204Appendix NAVI/AVTrackingMarks on the map indicating the route you have traveled.TV system (NTSC, PAL, SECAM)Different areas of the world use differ
205AppendixNAVI/AVDisplay InformationNavigation menu[Destination] menu[Information] menuP.28P.58, 61P.57, 61P.57P.53P.55P.34P.33P.57, 61P.58, 67P.70P.
206Appendix NAVI/AV[Map] menuP.49P.51P.50P.51P.50P.51P.51P.47P.47P.47P.48P.48P.48P.48P.47P.48CRB2297A_U_English.book Page 206 Friday, January 5, 200
207AppendixNAVI/AV[Settings] menuP.97 P.98 P.99 P.99 P.99P.95P.96P.96P.97P.97P.95P.102 P.102P.61P.102P.100CRB2297A_U_English.book Page 207 Friday, J
19Chapter 1 Before Using the SystemNAVI/AVChapter 1Before Using the SystemImportant Safety InformationBefore using your navigation system, be sure to
208Appendix NAVI/AVShortcut menu❒ The shortcuts displayed on screen can be customized.❒ Items marked with an asterisk (*) can not be removed from the
209AppendixNAVI/AVMenu in the Audio Screen[Audio Settings] menu[System Settings] menu (Page 1)[System Settings] menu (Page 2)P.149P.152P.151P.153P.151
210Appendix NAVI/AVIndexNumerics10key Mode 11310Key Search 112, 1962D Twin Map View 403D detection 983D hybrid mode 184, 1923D Hybrid Sensor 183, 2023
211AppendixNAVI/AVequalizer curves 150Errors 185Estimated time of arrival 33, 42, 97EXT 145External Unit 145Ffader/balance 151favorite browsable Infor
212Appendix NAVI/AVOptions 34PPacific Standard Time 96Packet write 203PAL 204Parental lock 155, 203Parking Brake 98Parking brake interlock 20Phone Boo
213AppendixNAVI/AVTraffic Information 69traffic list 69Traffic On Route 70Traffic Settings 72travel time 42Travel time to destination 32Troubleshootin
PIONEER CORPORATION4-1, MEGURO 1-CHOME, MEGURO-KU, TOKYO 153-8654, JAPANPIONEER ELECTRONICS (USA) INC.P.O. Box 1540, Long Beach, California 90801-1540
20Chapter 1Before Using the System NAVI/AV❒ Keep this manual handy as a reference for operating procedures and safety information.❒ Pay close attentio
21Chapter 1 Before Using the SystemNAVI/AV• Accuracy/performance of interlock may be impacted by such factors as GPS signal detection, speed pulse wir
22Chapter 1Before Using the System NAVI/AVCompatible voice recognition systemConnecting the supplied microphone will enable voice operation for both t
23Chapter 1 Before Using the SystemNAVI/AVNotes when writing data to the hard disk drive at low tempera-tureWriting to the hard disk drive, such as re
24Chapter 1Before Using the System NAVI/AVCRB2297A_U_English.book Page 24 Friday, January 5, 2007 2:51 PM
25NAVI Chapter 2 Basic OperationChapter 2Basic OperationFlow from Startup to Termina-tionAt first, please confirm the positions of the follow-ing feat
26Chapter 2Basic Operation NAVIHow to Use Navigation Menu ScreensThe basic navigation is performed by using menus.The navigation menu is divided into
27Chapter 2 Basic OperationNAVI❒ [View Mode] can be selected only when the vehicle position is at the current position. If you want to select [View Mo
1IntroductionManual OverviewThis manual provides important information you need to make full use of your new navigation system. The beginning sections
28Chapter 2Basic Operation NAVICalculating your destination by using Address SearchThe most frequently used function is [Address Search], in which the
29Chapter 2 Basic OperationNAVIOperation of state selection screen(1) [A-B] to [U-Z] :Use to jump to the first state, province, or ter-ritory that sta
30Chapter 2Basic Operation NAVI7 Touch the street from the list.If the selected street has only one matching location, “Route confirmation screen” app
31Chapter 2 Basic OperationNAVIOperating the street list screen(1) Number of possible choices(2) :Touching or on the scroll bar scrolls through
32Chapter 2Basic Operation NAVI9 Touch [OK] to decide your route.Checking and modifying the routeYou can check the route details. You can also recalcu
33Chapter 2 Basic OperationNAVIYou can check the overall shape of your route and the location of destination on the map.➲ Refer to the steps after Ste
34Chapter 2Basic Operation NAVIModifying the Route Calculation ConditionsYou can modify the conditions for route calcula-tion and recalculate the curr
35Chapter 2 Basic OperationNAVI❒ The system may calculate a route that includes freeway even if [On] is selected. Time restrictionsThis setting contro
36Chapter 2Basic Operation NAVIChecking the entire route over-view on the mapYou can check the entire shape of the current route.1 Touch [Destination]
37Chapter 2 Basic OperationNAVIDeleting a waypointYou can delete waypoints from the route and then recalculate the route. (You can delete waypoints su
2Overview for each chapterBefore Using the SystemFor safety reasons, it is particularly important that you fully understand your naviga-tion system be
38Chapter 2Basic Operation NAVICRB2297A_U_English.book Page 38 Friday, January 5, 2007 2:51 PM
39NAVI Chapter 3 How to Read the Map DisplayChapter 3How to Read the Map Display How to Use the MapMost of the information provided by your naviga-tio
40Chapter 3How to Read the Map Display NAVIDriver’s ViewShows a map from the driver’s viewpoint.About the 3D POIDepending on the data, the POI may app
41Chapter 3 How to Read the Map DisplayNAVI❒ Rear View can be displayed at all times (e.g. when monitoring an attached trailer) as a split screen wher
42Chapter 3How to Read the Map Display NAVIDisplay items❒ Information with the mark (*) appears only when the route is set.❒ Depending on the conditio
43Chapter 3 How to Read the Map DisplayNAVI(13) Map of your surroundings (Side map)Touching the screen changes the map to the Scroll mode.➲ “Scroll th
44Chapter 3How to Read the Map Display NAVIChanging the scale of the mapTouching or allows you to change the map scale. Touch and holding or a
45Chapter 3 How to Read the Map DisplayNAVIViewing the information of a specified locationAn icon appears at registered places (home loca-tion, specif
46Chapter 3How to Read the Map Display NAVI : Overlay POIDisplays icons for surrounding facilities (POI) on the map.➲ “Displaying POI on the Map” ➞ Pa
47Chapter 4 Modifying Map ConfigurationsNAVIChapter 4Modifying Map Configurations• For safety reasons, these functions are not available while your ve
3Modifying the General Settings for Navigation FunctionsThe behavior of your navigation system depends a number of general settings for navigation fun
48Chapter 4Modifying Map Configurations NAVIView*:Displays the voice guidance mute key on the map.Hide:Hides the voice guidance mute key on the map.Sh
49Chapter 4 Modifying Map ConfigurationsNAVISelecting the ShortcutSelect shortcuts to display on the map screen. In the list displayed on screen, the
50Chapter 4Modifying Map Configurations NAVIDisplaying POI on the MapDisplays icons for the surrounding facillities (POI) on the map.1 Touch [Map] in
51Chapter 4 Modifying Map ConfigurationsNAVIChanging the View Mode for the Navigation MapYou can change the map display mode.❒ You cannot perform this
52Chapter 4Modifying Map Configurations NAVICRB2297A_U_English.book Page 52 Friday, January 5, 2007 2:51 PM
53NAVI Chapter 5 Setting a Route to Your DestinationChapter 5Setting a Route to Your Destination• For safety reasons, these route-setting functions ar
54Chapter 5Setting a Route to Your Destination NAVI❒ If less than six POIs in a detailed category are available, the screen for inputting the POI name
55Chapter 5 Setting a Route to Your DestinationNAVI5 Touch the detailed category.If the category is not sub-divided into more detailed categories, the
56Chapter 5Setting a Route to Your Destination NAVI3 Touch [Select Detail].[Select All]:Selects all detailed categories that are included in that cate
57Chapter 5 Setting a Route to Your DestinationNAVISearching for Your Destination by Specifying the Telephone NumberIf you know the telephone number o
4TerminologyBefore moving on, take a few minutes to read the following information about the conventions used in this manual. They will help you great
58Chapter 5Setting a Route to Your Destination NAVISelecting Destination from the Destination History and Address BookAny place that has been searched
59Chapter 5 Setting a Route to Your DestinationNAVI5 Touch the POI selection method.[Select All]:Selects all detailed categories that are included in
60Chapter 5Setting a Route to Your Destination NAVICRB2297A_U_English.book Page 60 Friday, January 5, 2007 2:51 PM
61Chapter 6 Registering and Editing LocationsNAVIChapter 6Registering and Editing Locations• For safety reasons, these functions are not available whi
62Chapter 6Registering and Editing Locations NAVI➲ “Editing the entry in “Address Book”” ➞ Page 635 Touch [OK].Completes the registration.Registering
63Chapter 6 Registering and Editing LocationsNAVIViewing the Address Book1 Touch [Destination] in the navigation menu, then touch [Address Book].(1) H
64Chapter 6Registering and Editing Locations NAVI(1) NameYou can enter the desired name.(2) PronunciationYou can enter the desired pronunciation inde-
65Chapter 6 Registering and Editing LocationsNAVI❒ If the pronunciation is not the desired one, edit the characters so that the pronuncia-tion matches
66Chapter 6Registering and Editing Locations NAVIHere, a method for changing the picture is described with an example of loading a picture stored on a
67Chapter 6 Registering and Editing LocationsNAVIDestination History OperationsThe points to which a route has been calculated in the past are automat
5License AgreementPIONEER AVIC-Z2 - for U.S.A.THIS IS A LEGAL AGREEMENT BETWEEN YOU, AS THE END USER, AND PIONEER ELECTRON-ICS (USA) INC. (“PIONEER”).
68Chapter 6Registering and Editing Locations NAVICRB2297A_U_English.book Page 68 Friday, January 5, 2007 2:51 PM
69NAVI Chapter 7 Using Traffic InformationChapter 7Using Traffic InformationUsing XM NavTraffic Informa-tionIf you have a GEX-P10XMT XM Digital Satell
70Chapter 7Using Traffic Information NAVIFor the list displayed when you touch [Traffic Events], the list will be sorted according to the linear dista
71Chapter 7 Using Traffic InformationNAVIetc.:For the meaning of the icon, see [Traffic Set-tings] in the Information menu.➲ “Selecting traffic inform
72Chapter 7Using Traffic Information NAVItraffic information on your route, notification icon is displayed on the navigation map screen.❒ Notification
73Chapter 7 Using Traffic InformationNAVI❒ Touching [ALL (None)] selects or deselect all traffic information.4 Touch [OK].The selected traffic informa
74Chapter 7Using Traffic Information NAVICRB2297A_U_English.book Page 74 Friday, January 5, 2007 2:51 PM
75Chapter 8 Using XM Tuner and Other InformationNAVIChapter 8Using XM Tuner and Other InformationUsing the XM Tuner to View Stock, Sports, and Other I
76Chapter 8Using XM Tuner and Other Information NAVIStoring browsable informationXM special contents can be stored as [My Favor-ites] so that it can b
77NAVI Chapter 8 Using XM Tuner and Other Information4 Touch [Delete].5 A message will appear asking you to con-firm the deletion. Touch [Yes].Checkin
6TO ANY AND ALL CAUSES OF ACTION INDIVID-UALLY OR IN THE AGGREGATE, INCLUDING WITHOUT LIMITATION BREACH OF CONTRACT, BREACH OF WARRANTY, NEGLIGENCE, S
78Chapter 8Using XM Tuner and Other Information NAVI(2) Personal Information : Your VIN number, insurance policy number, and the telephone number of y
79NAVI Chapter 8 Using XM Tuner and Other InformationSearching for car service in an emergencyIn an emergency, you can search the Emergency Info for A
80Chapter 8Using XM Tuner and Other Information NAVIRegistering user informationEnter the information written on the vehicle inspection certificate or
81NAVI Chapter 8 Using XM Tuner and Other Information[Direction]:Displays the direction your vehicle is traveling in.[Clock]:Current time is displayed
82Chapter 8Using XM Tuner and Other Information NAVICRB2297A_U_English.book Page 82 Friday, January 5, 2007 2:51 PM
83NAVI Chapter 9 Using Hands-free PhoningChapter 9Using Hands-free PhoningHands-free Phoning Overview• For your safety, avoid talking on the phone as
84Chapter 9Using Hands-free Phoning NAVI❒ If you operate using the “CD-SR1” Steering Remote Control (sold separately), the follow-ing buttons can be u
85Chapter 9 Using Hands-free PhoningNAVI❒ If registration fails, repeat the procedure from the beginning. If a connection still cannot be established,
86Chapter 9Using Hands-free Phoning NAVIEditing the device nameYou can change the device name to be displayed on your cellular phone. (Default is [PIO
87Chapter 9 Using Hands-free PhoningNAVIMaking a phone callYou can make a phone call in many different ways.Direct dialing1 Touch [Information] in the
7PIONEER AVIC-Z2 - for CanadaTHIS IS A LEGAL AGREEMENT BETWEEN YOU, AS THE END USER, AND PIONEER ELECTRON-ICS OF CANADA, INC. (“PIONEER”). PLEASE READ
88Chapter 9Using Hands-free Phoning NAVITouch the entry in the list to make a call.To cancel the call after the system starts dial-ing, touch .4 To e
89Chapter 9 Using Hands-free PhoningNAVI4 To end the call, touch at the top right of the screen.Dialing from the mapYou can make a call by selecting
90Chapter 9Using Hands-free Phoning NAVI❒ If you want to keep the existing phone book, select [No].4 Check that the following screen is dis-played, an
91Chapter 9 Using Hands-free PhoningNAVI❒ Up to 40 characters can be input for the pronunciation.❒ If nothing is entered in a text box, you can-not us
92Chapter 9Using Hands-free Phoning NAVI5 Touch [Delete].6 Touch [Yes].The data is deleted, and the current location screen appears.❒ To cancel the de
93Chapter 9 Using Hands-free PhoningNAVI• If the phone number of the received call is not registered in the phone book, the phone num-ber of the recei
94Chapter 9Using Hands-free Phoning NAVICRB2297A_U_English.book Page 94 Friday, January 5, 2007 2:51 PM
95Chapter 10 Modifying the General Settings for Navigation FunctionsNAVIChapter 10Modifying the General Settings for Navigation Functions• For safety
96Chapter 10Modifying the General Settings for Navigation Functions NAVI3 Touch the language that you want to use.Once you change the language, the sy
97NAVI Chapter 10 Modifying the General Settings for Navigation FunctionsChanging the unit between km and milesThis setting controls the unit of dista
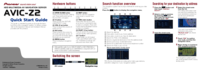
 (76 pages)
(76 pages) (2 pages)
(2 pages)







Commentaires sur ces manuels