Pioneer SC-LX77-K Manuel d'utilisateur
Naviguer en ligne ou télécharger Manuel d'utilisateur pour Systèmes de cinéma à domicile Pioneer SC-LX77-K. Pioneer SC-LX77-K User Manual Manuel d'utilisatio
- Page / 139
- Table des matières
- MARQUE LIVRES
- SC-LX77-K/-S 1
- SC-LX87-K/-S 1
- K058a_A1_En 2
- Contents 3
- 11 The Advanced MCACC menu 4
- 14 Additional information 4
- Important 5
- Checking what’s in the box 7
- Our philosophy 7
- Features 7
- Installing the receiver 9
- Loading the batteries 9
- Before you start 10
- Controls and displays 11
- Front panel 15
- Connecting your equipment 17
- Rear panel 18
- Placing the speakers 22
- Connecting the speakers 22
- Bi-amp compatible speaker 25
- Front right 25
- Front left 25
- About the audio connection 29
- Video signals 30
- Select one 33
- HDMI/DVI-compatible monitor 34
- CD player, MD, DAT, etc 35
- Turntable 35
- DVD player, etc 36
- 75 Ω coaxial cable 37
- Outdoor antenna 37
- Indoor antenna 37
- (vinyl-coated wire) 37
- 5 m to 6 m 37
- AUDIO IN 38
- LINE LEVEL 38
- VIDEO IN 38
- Sub zone (ZONE 2) Main zone 39
- Sub zone (ZONE 3) Main zone 39
- Bluetooth® ADAPTER 41
- Connecting a USB device 42
- Connecting to a wireless LAN 43
- Connecting an IR receiver 43
- Plugging in the receiver 44
- Basic Setup 45
- SC-LX87 SC-LX77 46
- The Input Setup menu 47
- Operation Mode Setup 48
- About the Home Menu 49
- Basic playback 50
- AUTO/ALC/ 51
- DIRECT 51
- STANDARDADV SURR 51
- Playing an iPod 52
- ENTER, d 53
- Playing music from a computer 55
- Listening to the radio 55
- Listening to your system 59
- Selecting MCACC presets 62
- Choosing the input signal 62
- Introduction 66
- About HTC Connect 67
- Basic playback controls 67
- About network playback 69
- About playable file formats 70
- Control with HDMI function 71
- HDMI Setup 72
- Before using synchronization 73
- About synchronized operations 73
- Setting the PQLS function 73
- Using other functions 75
- Setting the Audio options 76
- Setting the Video options 78
- Using the MULTI-ZONE controls 80
- Using the sleep timer 82
- Dimming the display 82
- Switching the HDMI output 82
- Checking your system settings 82
- Resetting the system 83
- ALL ZONE STBY 85
- DISCRETE ON 85
- This receiver’s 86
- Other remote 86
- Direct function 87
- Setting the backlight mode 87
- (Discrete On) functions 87
- Controlling components 88
- TV and Audio/Video components 89
- Audio/Video components 89
- TV (Projector) 90
- The Advanced MCACC menu 91
- Automatic MCACC (Expert) 92
- Manual MCACC setup 94
- Checking MCACC Data 97
- Data Management 98
- Manual speaker setup 100
- Speaker Setting 101
- Channel Level 101
- Speaker Distance 102
- THX Audio Setting 102
- Network Setup menu 103
- The Other Setup menu 104
- Volume Setup 105
- Remote Control Mode Setup 105
- Software Update 105
- ZONE Setup 106
- On Screen Display Setup 106
- MHL Setup 107
- Troubleshooting 111
- No sound 111
- Other audio problems 112
- ADAPTER PORT terminal 113
- Settings 114
- Remote control 115
- AVNavigator 116
- USB interface 117
- Web Control 118
- Wireless LAN 119
- Additional information 120
- Surround sound formats 121
- About THX 121
- About HDMI 122
- HTC Connect 122
- About iPod 123
- Windows 8 123
- Software license notice 123
- Speaker Setting Guide 124
- Cleaning the unit 126
- Glossary 129
- Features index 132
- Specifications 133
- Preset code list 134
- © 2013 PIONEER CORPORATION 139
- All rights reserved 139
- <ARB7500-A> 139
Résumé du contenu
SC-LX77-K/-SSC-LX87-K/-SOperating InstructionsAV Receiver
10 01Before you startHandling the CD-ROMOperating Environment! AVNavigator can be used with Microsoft® Windows® XP/Windows Vista®/Windows® 7/Windo
100 12The System Setup and Other Setup menusMaking receiver settings from the System Setup menuThe following section describes how to change the sp
101 12The System Setup and Other Setup menusUsing Multi-ZONE MusicMulti-ZONE Music can be used to play the same sound in the MAIN ZONE, ZONE 2 and
102 12The System Setup and Other Setup menusSpeaker DistanceFor good sound depth and separation from your system, you need to specify the distance
103 12The System Setup and Other Setup menusNetwork Setup menuMake the settings for connecting the receiver to the Internet and using the network f
104 12The System Setup and Other Setup menusParental LockSet restrictions for using Internet services. Also set the password accompanying the usage
105 12The System Setup and Other Setup menusVolume SetupYou can set the maximum volume of this receiver or specify what the volume level will be wh
106 12The System Setup and Other Setup menusZONE SetupThe volume setting and tone for the sub zones that can be used with this receiver can be chan
107 12The System Setup and Other Setup menusPlay ZONE SetupSelect the zone for playing the audio contents of devices in the home network when using
108 12The System Setup and Other Setup menusMaking network settings using Safari1 Launch Safari on your computer.2 Press Bookmark icon. Click Bon
109 12The System Setup and Other Setup menusUsing Safari to update the firmware1 Launch Safari on your computer.2 Press Bookmark icon. Click Bonj
11 Remote control ...12D
110 Troubleshooting ...111Po
111 13FAQTroubleshootingIncorrect operations are often mistaken for trouble and malfunctions. If you think that there is something wrong with this
112 13FAQSymptoms RemediesNo sound from front height or front wide speakers.Check that the front height or front wide speakers are set to LARGE or
113 13FAQSymptoms RemediesThe maximum volume available (shown in the front panel display) is lower than the +12dB maximum.Check that the Volume Lim
114 13FAQSettingsSymptoms RemediesThe Auto MCACC Setup continually shows an error.The ambient noise level may be too high. Keep the noise level in
115 13FAQSymptoms RemediesWhen playing a disc with the listen-ing mode set to Auto Surround or ALC, 2 Pro Logic II or DTS Neo:X appear on the recei
116 13FAQSymptoms RemediesSynchronized operation not possible using Control with HDMI function.Check the HDMI connections.The cable may be damaged.
117 13FAQUSB interfaceSymptoms Causes RemediesThe folders/files stored on a USB memory device are not displayed.The folders/files are currently sto
118 13FAQSymptoms Causes RemediesCannot access the com-ponent connected to the network.The component connected to the network is not properly set.I
119 13FAQWireless LANNetwork cannot be accessed via wireless LAN.Wireless LAN converter’s power is not on. (Wireless LAN converter’s “Power”, “WPS”
12 02Controls and displaysRemote controlThis section explains how to operate the remote control for the receiver.RECEIVERD.ACCESSCH LEVELDIMMER SLE
120 Surround sound formats ...121About TH
121 14Additional informationSurround sound formatsBelow is a brief description of the main surround sound formats you’ll find on BDs, DVDs, satelli
122 14Additional informationTHX Ultra2 PlusBefore any home theatre component can be THX Ultra2 Plus certified, it must incorporate all the features
123 14Additional informationAbout iPodAirPlay works with iPhone, iPad, and iPod touch with iOS 4.3.3 or later, Mac with OS X Mountain Lion, and Mac
124 14Additional informationAuto Surround, ALC and Stream Direct with different input signal formatsThe following charts show what you will hear wi
125 14Additional informationIf the subwoofer must be installed near a wall, place it at an angle so that it is not parallel to the wall surface. Th
126 14Additional informationImportant information regarding the HDMI connectionThere are cases where you may not be able to route HDMI signals thro
127 14Additional informationUsable range! Designed for use only within private homes (signal transmission distance may be reduced due to room desi
128 14Additional informationDeclaration of Conformity with regard to the R&TTE Directive 1999/5/ECManufacturer: PIONEER CORPORATION1-1, Shin-og
129 14Additional informationGlossaryAudio formats/DecodingDolbyThe Dolby technologies are explained below. See http://www.dolby.com for more detail
13 02Controls and displays10 MULTI-ZONE select buttonsSwitch to perform operations in ZONE 2, ZONE 3 and HDZONE (page 80).11 Remote control LEDLi
130 14Additional informationVirtual HeightWhen you’re not using front height speakers, selecting this mode allows you to hear a virtual front heigh
131 14Additional informationRouterA device for relaying data flowing on a network to another network. In homes, routers often also function as DHCP
132 14Additional informationFeatures indexOperation ModeSee Operation Mode Setup on page 48.AVNavigator for Windows, AVNavigator for Mac, AVNavigat
133 14Additional informationSpecificationsAmplifier sectionMulti channel simultaneous power output (1 kHz, 1 %, 8 W)9 ch total ...
134 14Additional informationPreset code listYou should have no problem controlling a component if you find the manufacturer in this list, but pleas
135 14Additional information Naonis 0145 NEC 0147, 0229 Neckermann 0125, 0138, 0141, 0145, 0149, 0150, 0152, 0155, 0229 NEI 0149, 0152, 0155 Neu
13614Additional information BDIf operations are not possible using the preset codes below, you may be able to conduct operations with the preset co
13714Additional information Satellite Set Top BoxPioneer 6220, 6219, 6204@sat 6251 @Sky 6238 ABsat 6180 Acoustic Solutions 6217 ADB 6174 Akai 6214
13814Additional information Starland 6180 Starlite 6214 Stream 6212 Stream System 6251 Strong 6220, 6228, 6256, 6200, 6180, 6245, 6217, 6239 Sumin
© 2013 PIONEER CORPORATION.All rights reserved.<ARB7500-A>PIONEER CORPORATION1-1, Shin-ogura, Saiwai-ku, Kawasaki-shi, Kanagawa 212-0031, JapanP
14 02Controls and displaysDisplayHDMIDIGITALANALOGL C RSL SRXL XRXCLFEAUTODIGITAL PLUSAUTO SURROUNDSTREAM DIRECT PROLOGIC x Neo:6THX ADV
15 02Controls and displaysFront panelPHONESSPEAKERSMULTI-ZONECONTROLZONE 2ON/OFFZONE 3ON/OFFHDZONEON/OFFMCACCSETUP MICENTERTUNETUNE (HDMI)PRESETPRE
16 02Controls and displays20 iPod/iPhone/iPad terminalsUse to connect your Apple iPod/iPhone/iPad as an audio and video source (page 41), or conne
17 Connecting your equipment ...18Rear panel
18 03Connecting your equipmentConnecting your equipmentThis receiver provides you with many connection possibilities, but it doesn’t have to be dif
19 03Connecting your equipmentDetermining the speakers’ applicationThis unit is equipped with speaker terminals for 11 channels, allowing users to
2WARNINGThis equipment is not waterproof. To prevent a fire or shock hazard, do not place any container filled with liquid near this equipment (such a
20 03Connecting your equipment[D] 7.2 channel surround system (Surround back) & ZONE 2 connection (Multi Zone)! Speaker System setting: 7.1ch
21 03Connecting your equipment[H] 5.2 channel surround system & Speaker B Bi-amping connection! Speaker System setting: 5.1ch + SP-B Bi-AmpWit
22 03Connecting your equipmentPlacing the speakersRefer to the chart below for placement of the speakers you intend to connect.LSW 2SW 1CFHLFWLSLSB
23 03Connecting your equipmentBi-amping your speakersBi-amping is when you connect the high frequency driver and low frequency driver of your speak
24 03Connecting your equipmentInstalling your speaker systemAt the very least, front left and right speakers only are necessary. Note that your mai
25 03Connecting your equipment[C] 7.2 channel surround system & Front Bi-amping connection (High quality surround)! Select ‘7.1ch Front Bi-Amp
26 03Connecting your equipment[E] 7.2 channel surround system (Front height/Front wide) & ZONE 2 connection (Multi Zone)! Select ‘7.1ch FH/FW
27 03Connecting your equipment[G-1] 5.2 channel surround system & ZONE 2/ZONE 3 connection (Multi Zone) [G-2] Multi-ZONE MusicSee Speaker syste
28 03Connecting your equipment[I] 5.2 channel surround system & Front and Surround Bi-amping connection (High quality surround)! Select ‘5.1ch
29 03Connecting your equipment[K] 5.2 channel surround system & Center and Surround Bi-amping connection (High quality surround)! Select ‘5.1c
3Thank you for buying this Pioneer product. Please read through these operating instruc-tions so you will know how to operate your model properly.Cont
30 03Connecting your equipmentAbout the video converterThe video converter ensures that all video sources are output through the HDMI OUT 1 and HDM
31 03Connecting your equipmentConnecting your TV and playback componentsConnecting using HDMIIf you have an HDMI or DVI (with HDCP) equipped compon
32 03Connecting your equipmentConnecting your DVD player with no HDMI outputThis diagram shows connections of a TV (with HDMI input) and DVD player
33 03Connecting your equipment! In order to listening to HD audio with this receiver, connect an HDMI cable, and use analog video cable for video
34 03Connecting your equipment! If your HDD/DVD recorder, BD recorder, etc., is equipped with an HDMI output terminal, we recommend con-necting it
35 03Connecting your equipment! Even if your set-top box is equipped with an HDMI output terminal, in some cases the sound is output from the digi
36 03Connecting your equipmentConnecting additional amplifiersThis receiver has more than enough power for any home use, but it’s possible to add a
37 03Connecting your equipmentConnecting AM/FM antennasConnect the AM loop antenna and the FM wire antenna as shown below. To improve reception and
38 03Connecting your equipmentMULTI-ZONE setupThis receiver can power up to four independent systems in separate rooms after you have made the prop
39 03Connecting your equipmentMULTI-ZONE setup using speaker terminals (ZONE 2)Either the surround back or the front wide speaker terminals can be
410 Controlling the rest of your systemAbout the Remote Setup menu...
40 03Connecting your equipmentMULTI-ZONE setup using HDMI terminal (HDZONE) Important! MAIN/HDZONE at ZONE Setup must be set to HDZONE in order to
41 03Connecting your equipmentConnecting optional Bluetooth ADAPTERWhen the Bluetooth® ADAPTER (AS-BT100 or AS-BT200) is connected to this receiver
42 03Connecting your equipmentConnecting a USB deviceIt is possible to play audio and photo files by connecting USB devices to this receiver.HDMI 5
43 03Connecting your equipment NoteThis unit cannot be used to play audio files from a computer unless Media Player is installed on the connected c
44 03Connecting your equipmentSwitching components on and off using the 12 volt triggerYou can connect components in your system (such as a screen
45 Automatically conducting optimum sound tuning (Full Auto MCACC) ... 46The Input Setup menu ...
46 04Basic SetupAutomatically conducting optimum sound tuning (Full Auto MCACC)The Full Auto MCACC Setup measures the acoustic characteristics of y
47 04Basic SetupNow Analyzing... 2/10Environment Check1a.Full Auto MCACCA/V RECEIVERExit CancelAmbient Noise : OKMicrophone : Speaker YES/NO :
48 04Basic SetupInput function default and possible settingsThe terminals on the receiver generally correspond to the name of one of the input func
49 04Basic SetupOperable settings/items Descriptions PageOther functionsINPUT SELECT (INPUT SELECTOR) Switches the input.51VOLUME +/–, MUTE Use to
5Flow of settings on the receiverFlow for connecting and setting the receiverThe unit is a full-fledged AV receiver equipped with an abundance of func
50 Playing a source ... 5
51 05Basic playbackPlaying a sourceHere are the basic instructions for playing a source (such as a DVD disc) with your home theater system.STANDBY/
52 05Basic playbackPlaying an iPodThis receiver has the iPod/iPhone/iPad terminal that will allow you to control playback of audio content from you
53 05Basic playbackPlaying a USB deviceIt is possible to play files using the USB interface on the front of this receiver.! Compatible USB devices
54 05Basic playbackAbout playable file formatsThe USB function of this receiver supports the following file formats. Note that some file formats ar
55 05Basic playbackPlaying music from a computerSC-LX87 onlyUse this function to play digital audio input to the unit’s rear panel USB-DAC IN termi
56 05Basic playbackSaving station presetsIf you often listen to a particular radio station, it’s convenient to have the receiver store the frequenc
57 05Basic playbackBluetooth ADAPTER for Wireless Enjoyment of MusicThis receiverRemote control operationMusic dataBluetooth®ADAPTERBluetooth wirel
58 05Basic playbackListening to music contents of a Bluetooth wireless technology device with your system1 Press ADPT on the remote control to swi
59 Enjoying various types of playback using the listening modes ... 60Selecting MCACC presets ...
6 Checking what’s in the box ...7Our philo
60 06Listening to your systemEnjoying various types of playback using the listening modesUsing this receiver, you can listen to any source in surro
61 06Listening to your systemUsing the Home THX modesTHX and Home THX are technical standards created by THX Ltd. for cinema and home theater sound
62 06Listening to your systemUsing Stream DirectUse the Stream Direct modes when you want to hear the truest possible reproduction of a source. All
63 06Listening to your systemBetter sound using Phase ControlThis receiver’s Phase Control feature uses phase correction measures to make sure your
64 06Listening to your systemUsing the Full Band Phase Control’s FRONT ALIGN functionFull Band Phase Control calibrates frequency phase disturbance
65 Introduction ...
66 07Playback with NETWORK featuresIntroductionThis receiver is equipped with the LAN terminal and you can enjoy the following features by connecti
67 07Playback with NETWORK featuresAbout HTC ConnectThis receiver features “HTC Connect”, a simple way to enjoy music content from your HTC Connect
68 07Playback with NETWORK featuresRegistering broadcast stations not on the vTuner list from the special Pioneer siteWith the receiver, broadcast
69 07Playback with NETWORK featuresAbout network playbackThe network playback function of this unit uses the following technologies:Windows Media P
7 01Before you startChecking what’s in the boxPlease check that you’ve received the following supplied accessories:! Setup microphone (cable: 5 m)
70 07Playback with NETWORK featuresAbout playable file formatsThe NETWORK feature of this receiver supports the following file formats. Note that s
71 About the Control with HDMI function ...72Making Control wit
72 08Control with HDMI functionAbout the Control with HDMI functionSynchronized operations below with a Control with HDMI-compatible Pioneer TV or
73 08Control with HDMI function10 Select the ‘Speaker B Link’ setting you want.When ON is selected here, the speaker terminals that are played (th
74 08Control with HDMI functionStream Smoother LinkUsing the Control with HDMI function, the receiver automatically detects whether a compressed vi
75 Setting the Audio options ...76Setting
76 09Using other functionsSetting the Audio optionsThere are a number of additional sound settings you can make using the AUDIO PARAMETER menu. The
77 09Using other functionsSetting What it does Option(s)Loud Mgmt (Loudness Management)Adjusts the level of dynamic range for movie soundtracks opt
78 09Using other functionsm ! This can be set when MANUAL is selected for V.SPs. ! You can’t use the Virtual Height mode when the headphones are
79 09Using other functionsSetting What it does Option(s)BNR<d, e>Reduces block noise (block-shaped distortion generated upon MPEG compression
8 01Before you start% MHLTM (Mobile High-definition Link)-compatible device playbackAn incorporates MHL 2 mobile device can be connected to enjoy 3
80 09Using other functionsSwitching the speaker terminalsIf you selected 9.1ch FH/FW, 7.1ch + Speaker B, 7.1ch FH/FW + ZONE 2 or 5.1ch + SP-B Bi-Am
81 09Using other functionsZONE 2 remote controlsPress the remote control’s ZONE 2 to operate the corresponding zone.The following table shows the p
82 09Using other functionsUsing the sleep timerThe sleep timer switches the receiver into standby after a specified amount of time so you can fall
83 09Using other functionsResetting the systemUse this procedure to reset all the receiver’s settings to the factory default. Use the front panel c
84 About the Remote Setup menu ...85Operating mult
85 10Controlling the rest of your systemAbout the Remote Setup menuThe Remote Setup mode is set by pressing the number button while pressing RCU SE
86 10Controlling the rest of your system4 Repeat steps 2 through 3 for the other components you want to control.To try out the remote control, swi
87 10Controlling the rest of your systemErasing all learnt settings that are in one input functionThis operation erases all the operational setting
88 10Controlling the rest of your systemResetting the remote control settingsUse this procedure to reset all the remote control’s settings to the f
89 10Controlling the rest of your systemTV and Audio/Video componentsButton(s) TV TV (Monitor) BD/DVDHDD/BDR/DVRVCR SAT/CATVu SOURCEPOWER ON/OFFPOW
9 01Before you startInstalling the receiver! When installing this unit, make sure to put it on a level and stable surface.! Don’t install it on t
90 10Controlling the rest of your systemTV (Projector)Button(s) TV (Projector)u SOURCEPOWER ON1MOVIE2STANDARD3DYNAMIC4USER15USER26USER37COLOR+8SHAR
91 Making receiver settings from the Advanced MCACC menu ... 92Automatic MCACC (Expert)...
92 11The Advanced MCACC menuMaking receiver settings from the Advanced MCACC menuThe Advanced MCACC (Multi Channel ACoustic Calibration) system was
93 11The Advanced MCACC menu3 Connect the microphone to the MCACC SETUP MIC jack on the front panel.Make sure there are no obstacles between the s
94 11The Advanced MCACC menuManual MCACC setupYou can use the settings in the Manual MCACC setup menu to make detailed adjustments when you’re more
95 11The Advanced MCACC menuStanding Wave! Default setting: ON/ATT 0.0dB (all filters)Acoustic standing waves occur when, under certain conditions
96 11The Advanced MCACC menu3 If you selected ‘Reverb Measurement’, select EQ ON or EQ OFF, and then START.The following options determine how the
97 11The Advanced MCACC menuChecking MCACC DataAt the procedure of Automatically conducting optimum sound tuning (Full Auto MCACC) on page 46, the
98 11The Advanced MCACC menuData ManagementThis system allows you to store up to six MCACC presets, allowing you to calibrate your system for diffe
99 Making receiver settings from the System Setup menu ............... 100Manual speaker setup ...
Plus de documents pour Systèmes de cinéma à domicile Pioneer SC-LX77-K
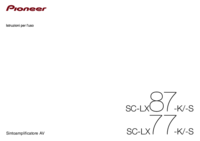
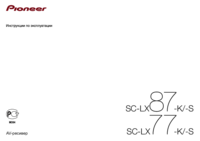

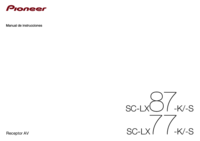



 (2 pages)
(2 pages)


 (44 pages)
(44 pages)







Commentaires sur ces manuels