Pioneer DVR-540HX-S Manuel d'utilisateur
Naviguer en ligne ou télécharger Manuel d'utilisateur pour Systèmes de cinéma à domicile Pioneer DVR-540HX-S. Pioneer DVR-540HX-S User Manual Manuel d'utilisatio
- Page / 152
- Table des matières
- DEPANNAGE
- MARQUE LIVRES




- DVR-540HX-S 1
- DVR-440HX-S 1
- IMPORTANT 2
- D3-4-2-1-7b_A_En 3
- Contents 4
- Disc / content format 7
- Video CD 9
- Audio CD CD-R 9
- Super Video CD (Super VCD) 9
- Before you start 10
- About the internal hard disk 13
- Symbols used in this manual 14
- Connecting up 15
- PLTVDivXD.T VA.TV 16
- S-VIDEO VIDEO L(MONO) R 16
- Easy connections 17
- Using other types of audio/ 18
- Connecting to a cable box or 19
- Connecting an external 20
- Connecting to an AV 22
- Connecting other AV sources 23
- Plugging in 23
- Controls and displays 24
- Remote control 26
- Getting started 29
- Setting up the GUIDE Plus+ 32
- Using the GUIDE Plus+ 37
- One-Button-Record 39
- Lock / Unlock video window 39
- Channel mosaic screen 40
- The Grid Area 40
- The Search Area 41
- My TV Area 42
- The Schedule Area 44
- ENTER to confirm 47
- D.TV 001 47
- The Info Area 48
- The Editor Area 48
- The Setup Area 49
- Manual Host Channel setup 49
- GUIDE Plus+ FAQ and 50
- Using the digital electronic 53
- Using the Digital EPG 54
- Setting timer programs 55
- Other useful EPG functions 56
- Recording 57
- About HDD recording 58
- Recorded audio 59
- Restrictions on video 59
- Using the built-in A.TV and 60
- D.TV tuners 60
- Setting the picture quality/ 63
- Basic recording from the TV 64
- Pause Live TV 65
- Setting a timer recording 66
- Timer recording FAQ 67
- NAVIGATOR 68
- INPUT SELECT 68
- Playing your recordings on 69
- Initializing recordable DVD 71
- Playback 72
- Using the Disc Navigator to 77
- Scanning discs 78
- Displaying and switching 82
- Switching DVD and DivX 83
- Switching audio channels 83
- Switching camera angles 84
- Displaying disc information 84
- Chapter 9 86
- Editing options 86
- The Disc Navigator screen 87
- Editing accuracy 88
- HDD genres 88
- Title Name 89
- << 90
- Set Thumbnail 91
- Erase Section 91
- HDD DVD (VR) DVD-RAM 92
- Chapter Edit 93
- Set Genre 94
- Insert position 95
- Title to move 95
- Genre Name 96
- Multi-Mode 97
- No title 98
- Copying and backup 100
- One Touch Copy 100
- Using Copy Lists 101
- Using disc backup 107
- Using the Jukebox 109
- Playing music from the 110
- Editing Jukebox albums 111
- The PhotoViewer 112
- The Disc Setup menu 114
- Initialize settings 115
- Finalize settings 115
- Optimize HDD 116
- Initialize HDD 116
- The Video Adjust menu 117
- Setting the picture quality 119
- The Initial Setup menu 121
- Selecting other languages 135
- Using Software Update 136
- (Digital tuner) 136
- Additional information 137
- Manual recording modes 138
- Troubleshooting 139
- Language code list 146
- Country/Area code list 146
- Screen sizes and disc formats 147
- Handling discs 148
- Cleaning the pickup lens 148
- Hints on installation 149
- Moving the recorder 149
- Resetting the recorder 149
- Specifications 150
Résumé du contenu
Operating InstructionsDiscover the benefits of registering your product online at www.pioneer.co.uk (www.pioneer-eur.com)DVR-540HX-SDVR-440HX-SDVD REC
Before you start01 10 En CD-R/-RW compatibility This recorder cannot record CD-R or CD-RW discs.• Readable formats: CD-Audio, Video CD/Super VCD, ISO
Copying and backup10 100 En Copyright Recording equipment should be used only for lawful copying and you are advised to check carefully what is lawfu
Copying and backup10 101 En • Low resolution ( SEP through LP modes 1 ) widescreen material can’t be copied to a Video mode disc. Use a VR mode DV
Copying and backup10 102 En 2 Select ‘Copy’ from the Home Menu.3 Select ‘HDD DVD’. If this is the first time to create a Copy List, skip to step
Copying and backup10 103 En 6 Press to display the command menu panel.7 Select ‘Next’ to move on to the Title Edit screen.8 To edit a title, high
Copying and backup10 104 En 9 Display the command menu panel.10 Select ‘Next’ to proceed. There are several options available from the next screen:•
Copying and backup10 105 En Copying from DVD to HDD Important • The DVD to HDD Copy screen isn’t accessible when a finalized Video mode disc or a DVD
Copying and backup10 106 En Recording Mode 1 Select ‘Recording Mode’ from the command menu panel.2 Select a recording mode for the copy. • High-Speed
Copying and backup10 107 En Using disc backup * See also Copyright on page 100.This feature offers a simple way to make a backup copy of a finalize
Copying and backup10 108 En You can use a DVD-R ver. 2.0 or 2.1 disc, or DVD-RW ver. 1.1 or ver. 1.2 disc for the backup.• If you backup a DVD-R disc
Using the Jukebox11 109 En Chapter 11 Using the Jukebox The Jukebox feature allows you to use the recorder’s HDD to store and playback music from up
Before you start01 11 En DivX video compatibility DivX is a compressed digital video format created by the DivX ® video codec from DivX, Inc. This r
Using the Jukebox11 110 En Playing music from the Jukebox You can select albums or individual tracks from the Jukebox to play. 1 1 Select ‘Jukebox’
Using the Jukebox11 111 En • GenreAll Genres – All albums are displayed. Genre – Only albums in the selected genre are displayed. Editing Jukebox
The PhotoViewer12 112 En Chapter 12 The PhotoViewer From the PhotoViewer you can view JPEG photos and picture files stored on a CD-R/-RW/-ROM disc. 1
The PhotoViewer12 113 En • Depending on the aspect ratio, some pictures may be displayed with black bars top and bottom, or left and right.• Large pi
The Disc Setup menu13 114 En Chapter 13 The Disc Setup menu From the Disc Setup menu you can name discs, lock the contents to prevent accidental reco
The Disc Setup menu13 115 En Set to On to prevent accidental recording, editing or erasing of the disc loaded. If you need to unlock the disc to ma
The Disc Setup menu13 116 En Optimize HDD As you record, erase and edit recordings, the HDD file system gradually becomes fragmented. Periodically, t
The Video Adjust menu14 117 En Chapter 14 The Video Adjust menu Using the Video Adjust menu you can set up the picture quality for the built-in tuner
The Video Adjust menu14 118 En 3 Select the setting you want to adjust. You can adjust the following settings: • Prog. Motion – Adjusts the motion a
The Video Adjust menu14 119 En Setting the picture quality for disc playback This setting determines how the picture will look when playing discs. C
Before you start01 12 En JPEG file compatibility • Compatible formats: Baseline JPEG and EXIF 2.2* still image files* File format used by digital sti
The Video Adjust menu14 120 En • BNR – Adjusts the amount of noise reduction (NR) applied to the block noise (artefacts visible in areas of flat col
The Initial Setup menu15 121 En Chapter 15 The Initial Setup menu Using the Initial Setup menu The Initial Setup menu is where you can set various re
The Initial Setup menu15 122 En HELP Setting On • Switches on the automatic Help screens for GUI dis-plays. Off Switches off the automatic Help scree
The Initial Setup menu15 123 En Channel Sort Next Screen Use this screen to sort channel presets into your prefered order. Use the /// buttons
The Initial Setup menu15 124 En Analog TunerAuto Channel SettingAuto Scan Select your country and then wait for the recorder to auto tune into channe
The Initial Setup menu15 125 En Channel Swapping Next Screen Proceed to the next screen to swap channel assignments of different presets so that you
The Initial Setup menu15 126 En AV2/L1 In Video • Sets the AV2 (INPUT 1/DECODER) SCART input to standard composite video. S-Video Sets the AV2 (IN
The Initial Setup menu15 127 En Bilingual Recording A/L • Record the left (A) channel of a bilingual source when recording to HDD with HDD Recording
The Initial Setup menu15 128 En Audio DRC On Switches on Audio DRC (Dynamic Range Control). Use when listening to Dolby Digital material at low volum
The Initial Setup menu15 129 En Auto Language On • On this setting:• DVD-Video discs whose main audio track is in your default language will play usi
Before you start01 13 En About the internal hard disk drive The internal hard disk drive (HDD) is a fragile piece of equipment. Depending on the con
The Initial Setup menu15 130 En Optimized Rec On The recording quality of timer recordings is automati-cally adjusted to fit on to the selected media
The Initial Setup menu15 131 En HDD Recording FormatVideo Mode Off Recordings made to the HDD are made in VR mode. Use this setting if you don’t need
The Initial Setup menu15 132 En Parental LockSet Password /Change PasswordNext Screen If no password has yet been set, enter a four digit number to b
The Initial Setup menu15 133 En AV. Link This Recorder Only • Signals received through the AV input when the recorder is in standby are not passed th
The Initial Setup menu15 134 En Additional information about the TV system settings About the input line system This recorder is compatible with PAL,
The Initial Setup menu15 135 En Additional information about component video output If you switch the Component Video Out setting to Progressive wh
The Initial Setup menu15 136 En Using Software Update (Digital tuner) The Software Update function can keep the built-in digital tuner up to date wi
Additional information16 137 En Chapter 16 Additional information Minimum copying times The table below shows the minimum HDD to DVD copying time for
Additional information16 138 En Manual recording modes The table below shows the approximate recording times for the HDD and the different DVD types
Additional information16 139 En *1 The first figure refers to when the Input Line System is set to 525 System; the second when set to 625 System. *2
Before you start01 14 En Symbols used in this manual The following icons are provided to help you quickly identify which instructions you need for wh
Additional information16 140 En No picture • Check that everything is connected properly (page 15).• Check that the connected TV and/or the AV amp/re
Additional information16 141 En The picture is distorted • Change the Input Line System setting (page 134). (You can also change it by pressing the
Additional information16 142 En Timer program doesn’t record successfully • When setting the recording channel, make sure you set the recorder’s buil
Additional information16 143 En If the unit does not operate normally due to external effects such as static electricity, disconnect the power plug f
Additional information16 144 En • Incompatible or unreadable disc. The disc loaded is a playback-only disc type. This display may also appear if the
Additional information16 145 En • Recording failed due to a TV system mismatch. Press DISPLAY to clear message. The timer recording failed because th
Additional information16 146 En Language code list Language (Language code letter), Language code Country/Area code list Country/Area, Country/Area
Additional information16 147 En Screen sizes and disc formats When viewing on a standard TV or monitorScreen format of disc Setting Appearance16:9 4:
Additional information16 148 En Handling discs When holding discs of any type, take care not to leave fingerprints, dirt or scratches on the disc sur
Additional information16 149 En Hints on installation We want you to enjoy using this unit for years to come, so please bear in mind the following po
Connecting up02 15 En Chapter 2 Connecting up Rear panel connections 1 AV1(RGB)-TV AV connector Audio/video output SCART-type AV connector for connec
Additional information16150EnSpecificationsGeneralPower requirements . . . . 220 V to 240 V, 50 Hz / 60 HzPower consumption . . . . . . . . . . . . .
Additional information16 151 En Input/Output Antenna . . . .75 Ω IEC 169-2 connector for VHF/UHF in/out (analog) . . . . 75 Ω IEC 169-2 connect
Operating InstructionsDiscover the benefits of registering your product online at www.pioneer.co.uk (www.pioneer-eur.com)DVR-540HX-SDVR-440HX-SDVD REC
Connecting up02 16 En Front panel connections On the front panel a flip-down cover hides more connections. 11 INPUT 2 Audio/video input (stereo analo
Connecting up02 17 En Easy connections The setup described below is a basic setup that allows you to watch and record TV programs, and play discs. Ot
Connecting up02 18 En Using other types of audio/ video output If you can’t use the SCART AV connector to connect your TV to this recorder, there are
Connecting up02 19 En Connecting to a cable box or satellite receiver If you have a cable box or satellite receiver with a built-in decoder, connect
Thank you for buying this Pioneer product.Please read through these operating instructions so you will know how to operate your model properly.After y
Connecting up02 20 En 4 Plug the supplied G-LINK™ cable to the G-LINK™ jack. This enables you to control the tuner in the external receiver using the
Connecting up02 21 En See the manual for your decoder box for more detailed instructions. 3 Use a SCART cable to connect your VCR/satellite receiver/
Connecting up02 22 En Connecting to an AV amplifier/receiver To enjoy multichannel surround sound you need to connect this recorder to an AV amplifi
Connecting up02 23 En Connecting other AV sources Connecting a VCR or analog camcorder 1 Connect a set of audio and video inputs of your VCR or camco
Controls and displays03 24 En Chapter 3 Controls and displays Front panel 1 STANDBY/ON Press to switch the recorder on/into standby. 2 Disc tray3
Controls and displays03 25 En 15 A.TV / D.TV Switches between analog TV antenna input and digital TV antenna input. The A.TV and D.TV indicators
Controls and displays03 26 En MN Lights when the recording mode is set to MN (manual recording level) mode. 6 Character display7R / RW Lights when
Controls and displays03 27 En 6 Recording controls (page 64) REC Press to start recording. Press repeatedly to set the recording time in blocks o
Controls and displays03 28 En 12 INFO While watching D.TV, press to display the information banner.Press to see additional information for the highli
Getting started04 29 En Chapter 4 Getting started Switching on and setting up When you switch the recorder on for the first time, you can make severa
CAUTIONThe STANDBY/ON switch on this unit will not completely shut off all power from the AC outlet. Since the power cord serves as the main disconnec
Getting started04 30 En 6 Select your country. The recorder starts scanning for new channels. After the scan is complete the recorder will let you kn
Getting started04 31 En The recorder takes a short while to set the time. After you see that it’s set, select Next to proceed.If the time could not
Getting started04 32 En 11 Select whether or not your TV is compatible with progressive scan video. • Note that progressive scan video is only outpu
Getting started04 33 En 1 Display the GUIDE Plus+ setup menu. The language and country settings are already set to whatever you selected in the Setup
Getting started04 34 En • Select External Receiver 1 , 2 or 3 , then press ENTER . (If you have just one external receiver, use External Receiv
Getting started04 35 En • Tune your external receiver to the appropriate host channel and leave the receiver on and the recorder in standby overnight
Getting started04 36 En number is the number on which the channel can be found on its receiving device/source. The entry in the Editor screen must ma
Using the GUIDE Plus+® electronic program guide05 37 En Chapter 5 Using the GUIDE Plus+ ® electronic program guide This chapter is only applicable i
Using the GUIDE Plus+® electronic program guide05 38 En Using the GUIDE Plus+ system All the various features and areas are colour-coded for ease of
Using the GUIDE Plus+® electronic program guide05 39 En One-Button-Record The RED Action button (Record) is visible anytime you can highlight a pro
4 En Contents 01 Before you start What’s in the box . . . . . . . . . . . . . . . . . . . 6 Putting the batteries in the remote control . . . . . .
Using the GUIDE Plus+® electronic program guide05 40 En Channel mosaic screen You can switch the display style of channels in the Grid Area, Schedule
Using the GUIDE Plus+® electronic program guide05 41 En Browsing the Grid Use the following remote buttons to browse the grid: /// (cursor butto
Using the GUIDE Plus+® electronic program guide05 42 En Using My Choice keywords for a search In addition to the standard categories, you can also se
Using the GUIDE Plus+® electronic program guide05 43 En 2 Press the YELLOW Action button to set a profile.Channels is now highlighted. 3 To add a ch
Using the GUIDE Plus+® electronic program guide05 44 En The Schedule Area The Schedule Area is where you can set, see, edit and delete scheduled (tim
Using the GUIDE Plus+® electronic program guide05 45 En 6 Press the RED Action button (Quality) to change the recording quality. Select from AUTO 1
Using the GUIDE Plus+® electronic program guide05 46 En 9 Press (cursor right) to access the extended recording options: • If you want to record
Using the GUIDE Plus+® electronic program guide05 47 En 2 Press the RED Action button (VIDEO Plus+).3 Use the number buttons to enter a PlusCode pro
Using the GUIDE Plus+® electronic program guide05 48 En Alternatively, you can press the YELLOW Action button ( Mosaic ) and use the /// butt
Using the GUIDE Plus+® electronic program guide05 49 En 2 Highlight the right channel tile of the channel you want to make a change to.3 Press the RE
5 En 08 Playback Introduction . . . . . . . . . . . . . . . . . . . . . . 72 Basic playback . . . . . . . . . . . . . . . . . . . . 72 Using the Di
Using the GUIDE Plus+® electronic program guide05 50 En as the program number). When you next switch the recorder into standby the GUIDE Plus+ system
Using the GUIDE Plus+® electronic program guide05 51 En the receiver has changed to a certain channel, the GUIDE Plus+ system has sent a different co
Using the GUIDE Plus+® electronic program guide05 52 En • The TV listings information doesn’t update. The latest TV listings information is automatic
Using the digital electronic program guide06 53 En Chapter 6 Using the digital electronic program guide This chapter is only applicable if the EPG Ty
Using the digital electronic program guide06 54 En • The general program list may show sections whose bottom right corners have been folded. This ind
Using the digital electronic program guide06 55 En 3 Press to view more information about the selected program. Detailed information appears in the s
Using the digital electronic program guide06 56 En Other useful EPG functions EPG Jump 1 Press GREEN when the Digital EPG screen (Program List, Detai
Recording07 57 En Chapter 7 Recording About DVD recording This recorder can record to DVD-R, DVD-RW, DVD+R, DVD+RW, DVD-RAM, DVD-R DL and DVD+R DL me
Recording07 58 En • Fingerprints, dirt and small scratches on a disc can affect playback and/or recording performance. Please take proper care of you
Recording07 59 En When HDD Recording Format is set to Video Mode Off, high-speed copying isn’t possible. However, both channels of bilingual broadcas
Before you start01 6 En Chapter 1 Before you start What’s in the box Please confirm that the following accessories are in the box when you open it.•
Recording07 60 En Using the built-in A.TV and D.TV tuners Switching between A.TV and D.TV tuners • Press to switch between D.TV (digital) and A.TV (
Recording07 61 En • To see more detailed channel information, press INFO again. 1 Use the / buttons to display information about previous and
Recording07 62 En Changing A.TV audio channels You can change the audio channel of the broadcast or external input signal. • Press to change the audi
Recording07 63 En Setting the picture quality/ recording time Before starting a recording, you will usually want to set the picture quality/reco
Recording07 64 En Basic recording from the TV Basic recording from the TV involves just setting the channel to record, choosing whether to recor
Recording07 65 En 8 Press to stop recording. • If you set the recording time in the previous step, you can still stop the recording anytime by pressi
Recording07 66 En Setting a timer recording Using the timer recording features you can program up to 32 timer recordings up to a month in advance. Ti
Recording07 67 En Extending a timer recording in progress You can extend a timer recording beyond the programmed end time. This can be useful if a br
Recording07 68 En Simultaneous recording and playback (Chase Play) Chase Play allows you to watch a recording that is still in progress from the sta
Recording07 69 En Check that the Audio In settings for External Audio and Bilingual Recording are as you want them (see Audio In on page 126)
Before you start01 7 En • Replace the batteries when you notice a fall off in the operating range of the remote.• When the batteries run down or you
Recording07 70 En Important • Once you’ve finalized a Video mode or DVD+R disc, you can’t edit or record anything else on that disc. However, the fi
Recording07 71 En Initializing recordable DVD discs DVD-R/-RW discs can be initialized for either Video mode recording or VR mode recording. 1 W
Playback08 72 En Chapter 8 Playback Introduction Most of the features described in this chapter make use of on-screen displays. Navigate these using
Playback08 73 En 3 Start playback. • If you’re playing a DVD-Video or Video CD, a disc menu may appear when you start playback. Use the /// but
Playback08 74 En Playing from the HDD The table below shows the basic playback controls when playing video recorded on the hard disk (HDD). DVD-R/-RW
Playback08 75 En Playing CDs and WMA/MP3 discs The table below shows the basic playback controls for audio CDs 1 , and WMA/MP3 files. Playing Video C
Playback08 76 En Playing DivX video files The table below shows the basic playback controls for DivX video files. During playback, enter a track numb
Playback08 77 En Using the Disc Navigator to browse the contents of a disc Use the Disc Navigator to browse the contents of a disc and start playbac
Playback08 78 En • Genre – Display all genres or just a selected genre 3 Choose a view option, then press ENTER. The title list display is updated a
Playback08 79 En 2 Press repeatedly to change the scanning speed. There are four scanning speeds available when playing HDD video, a DVD or a DivX ti
Before you start01 8 En Notes to table *1 Must be initialized for VR mode recording (page 115)*2 Must be initialized for Video mode recording (page
Playback08 80 En • Press to display the Play Mode menu. • You can also access the Play Mode menu from the Home Menu (press HOME MENU ).• To exit t
Playback08 81 En 2 With ‘A (Loop Start)’ highlighted, press at the point you want the loop to start.3 With ‘B (Loop End)’ highlighted, press at the p
Playback08 82 En 2 Select a title, chapter, folder or track for the current step in the program list. After pressing ENTER to add the title/chapter
Playback08 83 En Check the disc packaging for details of the subtitle options. • Select/change the subtitle language. The current subtitle language i
Playback08 84 En L+R – Both channels (default) L – Left channel only R – Right channel only Stereo – Stereo (default) 1/L – Left channe
Playback08 85 En The example displays below show high-speed copying from HDD to DVD, and HDD chase playback. Tip • See Switching camera angles on
Editing09 86 En Chapter 9 Editing Editing options The table below shows which commands you can use with the HDD and different disc types. *1 DVD-R/-
Editing09 87 En The Disc Navigator screen The Disc Navigator screen is where you can edit video content on unfinalized Video mode and VR mode DVD-R/-
Editing09 88 En Editing accuracy Some editing commands ask you whether you want to keep Video mode compatibility or frame accuracy ( Video Mode Compa
Editing09 89 En Erase Use this function to erase unwanted titles.When you erase titles from the HDD or Original titles from a VR mode DVD-RW, t
Before you start01 9 En Using DVD-R DL/DVD+R DL discs DVD-R DL (dual-layer) and DVD+R DL (double-layer) discs contain two recordable layers on a sing
Editing09 90 En 3 Input a name for the selected title. •A name generated automatically by the recorder will already be in the name input section of t
Editing09 91 En Set Thumbnail You can change the thumbnail picture that appears in the Disc Navigator for a title to any frame that appears in t
Editing09 92 En 4 Highlight ‘From’ then use the playback controls ( , , , , etc.) to find the start of the section to erase, then press EN
Editing09 93 En 5 Press to divide the title at the current playback position.6 Select ‘Yes’ to confirm or ‘No’ to cancel. Chapter Edit When editing
Editing09 94 En • Combine 1 – Combine two adjacent chapters into one: Highlight the bar divider between two adjacent chapters and press ENTER . 5 S
Editing09 95 En Lock Original only You can lock a title so that it can’t be edited or erased accidently. If you do need to edit it, you can alw
Editing09 96 En Combine Play List only Use this function to combine two Play List titles into one. 1 Highlight the title you want to combine. Thi
Editing09 97 En 3 Input a name for the genre. • The name can be up to 12 characters long.• For information on remote control key short cuts, see Usi
Editing09 98 En Undo If you make a mistake while editing, you can generally undo it. There is one level of undo (in other words, you can only u
Copying and backup10 99 En Chapter 10 Copying and backup Introduction Use the copying features of this recorder to:• Back up important recordings sto
Plus de documents pour Systèmes de cinéma à domicile Pioneer DVR-540HX-S


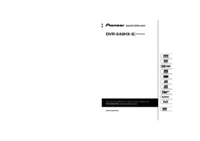






 (136 pages)
(136 pages)

 (132 pages)
(132 pages)







Commentaires sur ces manuels