Pioneer AVIC F900BT Manuel d'utilisateur
Naviguer en ligne ou télécharger Manuel d'utilisateur pour Haut-parleurs pour voitures Pioneer AVIC F900BT. Pioneer AVIC F900BT User Manual Manuel d'utilisatio
- Page / 168
- Table des matières
- MARQUE LIVRES



- AVIC-F900BT 1
- Contents 2
- Manual overview 7
- Features 8
- Before removing the vehicle 10
- About the data being deleted 10
- Resetting the microprocessor 10
- Introduction 11
- Basic operation 12
- Inserting/ejecting a disc 13
- Inserting and ejecting an 13
- SD memory card 13
- Plugging and unplugging a 14
- USB storage device 14
- Connecting your iPod 15
- Disconnecting your iPod 15
- Regular startup 16
- How to use the map 20
- The basic flow of creating 23
- Searching for a location by 25
- Searching for the vicinity 27
- Points of Interest (POI) 27
- Searching for POIs by using 30
- Selecting a location you 32
- Selecting a location stored 33
- Route 36
- Registering the location as 39
- 12 3 4 5 41
- Checking the current route 42
- Editing waypoints 45
- Storing the current route 45
- Deleting the current route 46
- Using hands-free phoning 47
- Connecting a registered 50
- Receiving a phone call 51
- Making a phone call 51
- Announcing incoming 54
- Transferring the phone book 54
- Clearing memory 55
- Setting the phone 55
- Notes for hands-free phoning 57
- Updating the Bluetooth 58
- Playing the audio CD 60
- Playing music files on ROM 62
- Playing a DVD-Video 65
- Playing a DVD-VR 70
- Playing a DivX 74
- DVD-Video, DVD-VR, DivX setup 77
- Setting the aspect ratio 78
- Setting the parental lock 78
- Setting the subtitle file for 80
- Language code chart for DVDs 81
- Starting procedures 82
- Using the iPod 89
- Starting the video playback 91
- Using the radio (FM) 100
- Reading the screen 102
- Using the touch panel keys 102
- Using the radio (AM) 102
- Using the “Function” menu 103
- Using the AV1 105
- Using the AV2 105
- Using the AV input 105
- The options in the “Navi 108
- Settings” menu 108
- Customising preferences 108
- The options on the “System 120
- The “AV Sound” menu options 124
- The options on the “AV 128
- Other functions 131
- Returning the navigation 133
- Troubleshooting 135
- Appendix 135
- Messages for Audio Functions 140
- Positioning technology 142
- Handling large errors 143
- Route setting information 145
- Handling and care of the disc 146
- Playable discs 147
- Detailed information for 148
- About Bluetooth 155
- About SD and SDHC logo 155
- About WMA 155
- Handling the LCD screen 156
- Display information 158
- Glossary 163
- Specifications 166
- PIONEER CORPORATION 168
- Корпорация Пайонир 168
Résumé du contenu
Operation ManualNAVIGATION AV SYSTEMAVIC-F900BTBe sure to read “Important Information for the user” first!“Important Information for the user” include
—“Video image” that is output from the built-in DVD drive (DVD-V, DVD-VR, DivX) andAV input (AV1, AV2) can be displayed onthe rear display.Rear view c
Activating the Auto PI seek forpreset stationsWhen preset stations cannot be recalled, aswhen travelling long distances, the unit canbe set to perform
PTY listGeneral Specific Type of programmeNews&INF News NewsAffairs Current affairsInfo General information and adviceSport SportsWeather Weather
You can listen to the radio by using this navi-gation system. This section describes opera-tions for radio (AM).% Touch [AM] on the “AV Source” menuto
Storing and recalling broadcaststationsWith a touch of any of the preset tuning keys([P1]to[P6]), you can easily store up to sixbroadcast frequencies
2 Touch [cPrev] or [Nextd] to set the sen-sitivity.There are two levels of sensitivity for AM.Level: 1 — 2p The level “2” setting allows reception of
You can display “video image” output by AV1Input or AV2 Input to the screen of the navi-gation system. For details of the connectionmethod, refer to “
The term “external unit” refers to futurePioneer devices that are not currently plannedfor, or to devices that allow control of basicfunctions althoug
The external unit can be operated by trans-mitting the operating commands set to 1key — 6 key.p Operation varies depending on the exter-nal unit conne
The options in the “NaviSettings” menuBasic operations in the “NaviSettings” menuPreferences related to the navigation functionscan be set.A method fo
4 51231 Positions of the GPS constellation being re-ceived by the navigation systemColourSignal com-municationUsed in posi-tioningGreen Yes YesGrey Ye
! If there appear to be problems with the op-eration of the system.! When changing the combination of theequipment.! When adding/removing additional p
! “Time”Enables you to adjust the time difference byone hour. Touch a or b to adjust it.p “Time Zone” and “Time” are activatedonly when [Off] is selec
! “Show Street Labels”Shows or hides the street names and citynames.! “Textured Polygons”You can select whether to draws or refrainfrom drawing the ma
Available options;! “Zoom-in limit:”Allows you to set the limit for zoom-in beha-viour.! “Zoom-out limit:”Allows you to set the limit for zoom-out be-
Available options;! “Method:”Determines which condition takes priorityfor route calculation.[Fast]:Calculates a route with the shortest traveltime to
Available options;! “Warn When Speeding”Establishes whether or not to enable the ex-cessive speed warnings for when you ex-ceed the speed limit.CAUTIO
Controls the delimiter format for the dateshown.! “Time format”Controls the time format shown.Restore Factory SettingsResets various settings register
AboutEnables you to check the copyright and otherinformation about the map database.1 Touch [About].Copyright information of the database is dis-playe
p [Remove] is available only for POI cate-gories that are created on this naviga-tion system.Creating new categoriesIf your customised POI does not ma
5 Touch the desired key to customise it.Available options;! “Group:”The category that the item currently se-lected belongs to can be changed. Touch-in
4 Touch the desired key to operate it.Available options;! [Rename]:Touching this key displays the screen for en-tering a new name for the track log. E
Checking part names and functionsThis chapter gives information about thenames of the parts and the main featuresusing the buttons.1 Disc loading slot
2 Touch the key next to “Address:”.3 Perform one of the search methods andlocate the cursor on your desired position.4 Touch [OK].5 Touch the key next
3 Touch the desired language.After the language is selected, the screen re-turns to the previous screen.4 Touch the key next to “Program lan-guage:”.5
p Immediately verify whether the displaychanges to a rear view camera image whenthe gearstick is moved to REVERSE (R)from another position.p When the
Adjusting the screen brightnes s“Brightness” modifies the black level of thescreen.1 Touch [Picture Adjustment] on the “Sys-tem Settings” menu.= For d
4 Touch [Memory 1], [Memory 2] or[Memory 3] to store the illumination col-our.5 Touchto return to the previousscreen.Checking the version information1
“Front:15” to “Rear:15” is displayed as thefront/rear speaker balance moves from front torear.Setting “Front:” and “Rear:” to “0” is proper iftwo spea
— AV1 and AV2— EXT1 and EXT2! The different source volume level can beset between iPod and USB.! When [Flat] is selected, no supplement orcorrection i
2 Touch [Loudness] to select a desiredlevel.Each time you touch [Loudness], the level isselected in the following order:Off — Low — Mid — HighUsing su
p For AVIC-F900BT, the source volume levelcan be set to DVD-V and DVD-VR respec-tively as well as differently from the othersources of the built-in DV
% Touch [AV2 Input] on the “AV Settings”menu.= For details, refer to Displaying the “AV Set-tings” menu on the previous page.Each touch of [AV2 Input]
Keep moving upward or downward;Changes the map scale continuously.p This operation is available only while themap screen is displayed.Moving MULTI-CON
p Operation returns to normal when the cor-respond action is ended.p When “SD” or “USB” selected as the AVsource, the AV sounds, the navigation gui-da
Setting the anti-theft functionYou can set a password for the navigation sys-tem. If the back-up lead is cut or RESET buttonis pressed after the passw
Installing the additional filefor voice guidance (TTS files)TTS file is used to read out the street name inthe route guidance and notification on arri
Returning the navigationsystem to the default orfactory settingsYou can return settings or recorded content tothe default or factory settings. There a
Setting items to be deletedThe items to be deleted vary depending on thereset method. The items listed in the followingtable return to the default or
TroubleshootingIf you have problems operating your navigation system, refer to this section. The most commonproblems are listed below, along with like
You cannot position your vehicleon the map witho u t a significantpositioning error.The navigation system may not bemounted securely in your vehicle.C
Nothing is displayed and thetouch panel keys cannot beused.The setting for the rear view camerais incorrect.Select the appropriate setting for the rea
The picture is stretched, the as-pect is incorrect.The aspect setting is incorrect forthe display.Select the appropriate setting for that image.(Page
Messages and how to react to themThe following messages may be displayed by your navigation system.There are occasions when you may see error messages
Inserting an SD memory card% Insert an SD memory card into the SDcard slot.Insert it with the contact surface facing to theleft and press the card unt
Messages for Audio FunctionsWhen problems occur with AV source playback, an error message appears on the display. Referto the table below to identify
Impossible to play all tracks.All the files on the inserted externalstorage device are secured by DRM.Store playable files.An error occurred on USB co
Positioning technologyPositioning by GPSThe Global Positioning System (GPS) uses anetwork of satellites orbiting the Earth. Eachof the satellites, whi
Map matchingAs mentioned, the positioning systems usedby this navigation system are susceptible tocertain errors. Their calculations may, on occa-sion
Conditions likely to causenoticeable positioning errorsFor various reasons, such as the state of theroad you are travelling on and the receptionstatus
! If you are on a steep mountain road withmany height changes.! If you enter or exit a multi-storey car park orsimilar structure with a spiral layout.
CAUTIONWhen a route is calculated, the route and voiceguidance for the route are automatically set.Also, for day or time traffic regulations, only inf
Built-in drive and care! Use only conventional, fully circular discs.Do not use shaped discs.! Use 12-cm or 8-cm disc. Do not use anadapter when playi
About AVCHD recorded discsThis unit is not compatible with discs recordedin AVCHD (Advanced Video Codec High Defi-nition) format. Do not insert AVCHD
! For more information about recordingmode, please contact the manufacturer ofmedia, recorders, or writing software.! The following logo indicates tha
Connecting anddisconnecting iPodCAUTION! To prevent data loss and damage to the sto-rage device, never remove it from this naviga-tion system while da
The sequence of audio files on USB mem-oryFor USB portable audio players, the sequenceis different from that of USB memory deviceand depends on the pl
Media compatibility chartGeneralMedia CD-R/-RWDVD-R/-RW/-RDLUSB storage de-viceSD memory cardFile systemISO9660 level 1,ISO9660 level 2,Romeo and Joli
WMA compatibilityMedia CD-R/-RWDVD-R/-RW/-RDLUSB storage de-viceSD memory cardFile extension .wmaBit rate 5 kbps to 320 kbps (CBR), VBRVer. 9: 5 kbps
AAC compatibilityMedia CD-R/-RWDVD-R/-RW/-RDLUSB storage de-viceSD memory cardFile extension .m4aBit rate 16 kbps to 320 kbps (CBR) 8 kbps to 320 kbps
AVI compatibilityMedia CD-R/-RWDVD-R/-RW/-RDLUSB storage de-viceSD memory cardFile extensionAVI files cannot be played on the built-indrive..aviCompat
Example of a hierarchyThe following figure is an example of the tierstructure in the disc. The numbers in the fig-ure indicate the order in which fold
The Windows Media™ logo printed on the boxindicates that this unit can play back WMAdata. WMA is short for Windows Media Audioand refers to an audio c
! The LCD screen is exposed in order to in-crease its visibility within the vehicle.Please do not press strongly on it as thismay damage it.! Do not p
Display informationDestination MenuPage[Address]25[POI][Around Current GPS Location]28[Around Destination]28[Around Cursor]27[Along Route]28[Saved Cri
Settings MenuNavi SettingsPage[GPS & Time Settings] 108[Time Settings] 109[Visual][3D Settings] 110[Map Settings] 110[Displayed Info] 111[Smart Zo
2 Touch the language that you want touse on the screen.3 Touch the language that you want touse for the voice guidance.The navigation system will now
System Settings menuPage[Language] 120[Splash Screen] 121[Back Camera] 121[Screen Calibration] 122[Picture Adjustment] 123[Illumi Color] 123[Service I
AV Sound menuPage[FAD/BAL]([Balance]) 124[EQ] 125[Loudness] 126[Sub Woofer] 127[HPF] 127[SLA] 127[Bass Booster] 128Shortcut menuMap Confirmation Scree
DVD SetupPage[Language]77[Assist Subtitle]77[Multi Angle]78[TV Aspect]78[Parental]78[DivX VOD]79[Auto Play]79[Subtitle File]80AppendixEngb162Appendix
GlossaryAACAAC is short for Advanced Audio Coding andrefers to an audio compression technologystandard used with MPEG-2 and MPEG-4.Aspect ratioThis is
ID3 tagThis is a method of embedding track-relatedinformation in a MP3 file. This embedded in-formation can include the track title, the ar-tist’s nam
Packet writeThis is a general term for a method of writingon CD-R, etc. at the time required for a file,just as is done with files on floppy or harddi
SpecificationsGeneralRated power source ... 14.4 V DC(allowable voltage range:12.0 V to 14.4 V DC)Earthing system ...
Region number ... 5Signal format:Sampling frequency ... 44.1 kHz/48 kHz/96 kHzNumber of quantization bits...
PIONEER CORPORATION4-1, MEGURO 1-CHOME, MEGURO-KUTOKYO 153-8654, JAPANКорпорация Пайонир4-1, Мегуро 1-Чоме, Мегуро-ку, Токио153-8654, ЯпонияPIONEER EL
Basic operationEngb17Chapter02Basic operation
How to use the navigation menu screensThe “Top Menu” appears when you boot up the navigation system for the first time.Screen switching overview257861
What you can do on each menu1 Top MenuPress MENU button to display the “To pMenu”.This is the starting menu to access the desiredscreens and operate t
Thank you for buying this Pioneer product.Please read through these operating instructions so you will know how to operateyour model properly. After y
How to use the mapMost of the information provided by your navigation system can be seen on the map. You need to be-come familiar with how the informa
This key will be displayed while you activatethe dummy run (“Fly over” or “DemoMode”). Touching the key to cancel thedummy run.= For details, refer to
p This information is based on the map data-base. Thus, the information may be differ-ent from what actual condition exists. Useit as just a direction
2 Touch to switch the 2D map mode.3 Touch the map briefly.Briefly touching the position on the map thatyou want to see positions the cursor there.Curs
The operations of a listscreen (e.g. city list)124531 Screen titleThis description will provide you with a refer-ence for the next operation.2 Current
CAUTIONFor safety reasons, these route-setting functionsare not available while your vehicle is in motion.To enable these functions, you must stop in
5 Touch the key next to “City:” to enterthe city name.6 Enter the city name or postcode.! When the options are narrowed down to sixor less, those are
If only one option is appropriate for your entry,the screen will jump to the “Map ConfirmationScreen” directly and the process of entering thestreet n
6 Touch on of the options at the bottomof the “Map Confirmation Screen” to selectthe next operation.Touching [Route...] and [Go Here Now] se-quentiall
3 Touch one of the items on the list.! Selecting an item that has already beenstored allows you to overwrite it.4 Touch the search method that youwant
After the location is decided (MapConfirmation Screen)What you can do with the “Map ConfirmationScreen” 36Route... 36Save as... 37Setting the location
3 Touch one of the items on the list.4 Touch the desired POI.5 Touch on of the options at the bottomof the “Map Confirmation Screen” to selectthe next
3 Touch the desired storage that youwant to load.4 Touch the folder that includes the de-sired item on the list.5 Touch one of the items on the list.6
2 Touch [Coordinate].3 Touch either the latitude key or thelongitude key, whichever you want toenter.The values on the latitude key or longitude keysh
p “History” can store up to 32 locations. Ifthe entries reach the maximum, the newentr y overwrites the oldest one.1 Touch [Destination] on the “Top M
3 Touch on of the options at the bottomof the “Map Confirmation Screen” to selectthe next operation.Touching [Route...] and [Go Here Now] se-quentiall
Searching for a location byscrolling the mapSpecifying a location after scrolling the mapenables you to set the position as an operabletarget in the “
What you can do with the “Map Confirmation Screen”Under most conditions after searching for a location, the “Map Confirmation Screen” appears to let y
= For more details concerning the operation,refer to Replacing the location as the newfinal destination on this page.Starting PointSets the location a
Setting the location as thestart pointOnly setting the starting point is performedwhen there is no route. Other wise, the newroute from the starting p
1 Search for a location or position thecursor on the desired area by scrolling themap and displaying the “Map ConfirmationScreen”.2 Touch [Save as...]
Using the touch panel keys 62– Selecting a track from the list 63– Browsing embedded textinformation 63Using the “Function” menu 64Playing a DVD-Video
Storing the location in“Favourites”Storing your favourite locations as “Favour-ites” provides you with the opportunity to savethe time and effort of r
5 Touch the desired camera type to as-sign a type category.12 3 4 5Available options;1 Fixed cameras2 Mobile cameras3 Built-in cameras4 Section contro
Checking the current routeconditionsThe “Route Information” screen provides youwith various detailed information about thecurrent route.This is an exa
3 Touch [Dest.] to switch to the screen forfirst waypoint.The “Route Information (to via)” screen ap-pears.4 Touch [Via] to switch to the secondwaypoi
Alternative options:! Detailed InstructionsAll turning points, passed streets and otherinformation is shown.! InstructionsAll turning points (where vo
Editing waypointsYou can edit waypoints (locations you want tovisit on the way to your destination) and recal-culate the route so that is passes throu
2 Touch [Save Route].3 Enter the desired name and then touch[Done] to complete the entry.The previous screen appears.Deleting the entry in “SavedRoute
Hands-free phoning overviewCAUTIONFor your safety, avoid talking on the phone asmuch as possible while driving.If your mobile phone features Bluetooth
Searching for nearby phonesThe system searches for available mobilephones near the navigation system and dis-plays them in a list, and registers them
5 Touch the model name of the mobilephone to be connected.The system searches for mobile phones withBluetooth technology that are waiting for theconne
– Switching between the detailedinformation display and the preset listdisplay 96– Storing and recalling broadcaststations 96– Using radio text 96Usin
Connecting a registeredmobile phoneThe navigation system automatically connectsthe mobile phone selected as the target ofconnection. However, connect
Receiving a phone callYou can perform hands-free answering byusing the navigation system.Answering an incoming callThe system informs you that it is r
Direct dialling1 Touch [Dial Pad] on the “ Phone Menu”.= For details, refer to Displaying the PhoneMenu on page 47.The direct dial screen appears.2 To
2 If you touch an entry on the list, dial-ling starts.p If you touch [Detail], you can check the de-tails of the party before making a phonecall.p To
p If you have not registered your home num-ber, a message appears. Touch [Yes]tostart registration.= For more details about “Set Home”,refer to Settin
p You can send the phone book entries re-peatedly before touching [OK]. If your mo-bile phone supports one-by-one transferonly, send all the entries t
= For details concerning operations, referto Answering an incoming call on page51.Stopping Bluetooth wavetransmissionYou can stop transmission of elec
Echo cancelling and noisereductionWhen you are operating hands-free phoningin the vehicle, you may hear an undesiredecho. This function reduces the un
! With some mobile phones, the speakers ofthe system may not produce a ring sound.! If private mode is selected on the mobilephone, hands-free phoning
1 Touch [Phone Settings] on the “ PhoneMenu”.= For details, refer to Displaying the PhoneMenu on page 47.2 Touch [Bluetooth Software Update].The curre
– Using balance adjustment 124– Using the equaliser 125– Adjusting loudness 126– Using subwoofer output 127– Using the high pass filter 127– Adjusting
You can play a normal music CD using thebuilt-in drive of the navigation system. Thissection describes these operations.1 Insert the disc you want to
Selecting a track from the listThe list lets you see the list of track titles, filenames or folder names on a disc and selectone of them to play.1 Tou
You can play an disc that contains com-pressed audio files using the built-in drive ofthe navigation system. This section describesthese operations.p
= For details, refer to Using the“Function” menu on the next page.4 Select the previous or next folderp Touching these keys enables you to se-lect the
Using the “Function” menu1 Touch [DISC] on the “AV Source” menuto display the “ROM” screen.= For details concerning operations, refer toScreen switchi
You can play a DVD-Video using the built-indrive of the navigation system. This section de-scribes operations for playing a DVD-Video.Reading the scre
= For details, refer to Using the“Function” menu on page 68.3 Display the DVD menuYou can display the menu by touching [Menu]or [TOP M.] while a disc
Resuming playback (Bookmark)The Bookmark function lets you resume play-back from a selected scene the next time thedisc is loaded.Touching [B.Mark]:Yo
2 Touch [TOP M.] or [Menu] to displaytouch panel keys to operate the DVDmenu.3 Touch the desired menu item.Using DVD menu by touch panel keysIf items
p If you perform chapter (title) search, fastforward/rewind or slow motion playback,the repeat play range changes to [Disc].2 Selecting audio outputWh
Manual overviewBefore using this product, be sure to read “Im-portant Information for the user” (a separatemanual) which contains warnings, cautions,a
You can play a DVD-VR (DVD Video RecordingFormat) using the built-in drive of the naviga-tion system. This section describes operationsfor DVD-VR.Read
p Moving MULTI-CONTROL left or rightenables you to perform the equivalentoperations.6 Playback and PauseTouching [f] switches between “playback”and “p
! To select 10, touch [1] and [0] and [Enter]inorder.For time (time search)! To select 5 minutes 03 seconds, touch [5],[0], [3] and [Enter] in order.!
p Reversing slow motion playback is not pos-sible.Using the “Function” menu1 Touch [DISC] on the “AV Source” menuto display the “DVD-VR” screen.= For
You can play a DivX using the built-in drive ofthe navigation system. This section describesthat operations.Reading the screen9134568 271 Source iconS
Touching [f] switches between “playback”and “pause”.6 Switch the informationTouching [Disp] changes the indication on theinformation plate as follows:
1 Touch [Search] and then touch [Folder](folder), [File] (file), [Time] (time).2 Touch the keys to input the desirednumber or time and then touch [Ent
Configure the DVD-Video/DVD-VR/DivX player.Displaying DVD Setup menu1 Play the disc that contains DVD-Video,DVD-VR or DivX.2 Touch [DISC] on the “AV S
Setting the angle icon displayYou can set the angle icon to display inscenes where the angle can be switched.1 Touch [DVD Setup] on the “Function ”men
! Level 1 — Only playback of discs for chil-dren is possiblep If you want to change the parental level al-ready set, enter the registered code numbera
“Video image”“Video image” in this manual indicates themoving images of DVD-Video, DivX, iPod, andany equipment that is connected to this sys-tem with
Setting the subtitle file forDivX®You can select whether to display DivX exter-nal subtitles or not.p If no DivX external subtitle files exist, theori
Language code chart for DVDsLanguage (code), input code Language (code), input code Language (code), input codeJapanese (ja), 1001 Guarani (gn), 0714
You can play the compressed audio filesstored in the external storage device (USB,SD).p In the following description, the SD mem-or y card, USB memory
The marks shown below appears and indi-cates the current playback condition.: Repeat play: Random play: Scan playIndicator ImplicationMedia RepeatAll
Selecting a track from the listThe list lets you see the list of track titles orfolder names on a external storage device(USB, SD). If you touch a fol
Scan play lets you hear the first 10 secondsof each track. Scan play is performed in thecurrent repeat play range.Touching [Scan] switches between “On
You can play the video files stored in the exter-nal storage device (USB, SD).p In the following description, the SD mem-or y card, USB memory device
Using the touch panel keys(Video)6521473a981 Recalls equaliser curves= For details, refer to Recalling equalisercurves on page 125.2 Displaying the “F
! To select 10, touch [1] and [0] and [Enter]inorder.For time (time search)! To select 5 minutes 03 seconds, touch [5],[0], [3] and [Enter] in order.!
Using the USB interface cable for iPod en-ables you to connect your iPod to the naviga-tion system.p For connection, USB interface cable foriPod (CD-I
Following file types is playable on the exter-nal storage device (USB, SD).MP3, WMA, AAC, WAV, MPEG-4, AVI— Notice regarding video viewingRemember tha
p If the characters recorded on the iPod arenot compatible with this navigation system,those characters may turn into garbledcharacters.Using the touc
2 Touching or switches the selectionto the next or previous page in the list.3 Touch the item that you want to refine.Refine the item until the track
3 Touch your desired item on the list tonarrow down them until the video list ap-pears.= For details concerning operations, refer toBrowsing for a vid
Narrowing down a video with the list1 Touch your desired category.2 Touching or switches the selectionto the next or previous page in the list.3 Touch
! Albums — Select an album randomly,and then play back all songs in thatalbum in order3 Setting the audiobook play speedWhile listening to an audioboo
You can listen to the radio by using the naviga-tion system. This section describes operationsfor radio (FM).The functions related to RDS (Radio Data
p You can cancel seek tuning by touchingeither [c]or[d] briefly.p If you keep touching [c]or[d], you canskip broadcasting frequencies. Seektuning will
Displaying radio textYou can display the currently received radiotext and the three most recent radio text trans-missions.1 Touch [Text] to display ra
1 Touch [BSM].2 Touch [Start] to start “BSM”.BSM begins to flash. While BSM is flashing,the six strongest broadcast frequencies will bestored under th
Receiving traffic announcementsTA (traffic announcement standby) lets you re-ceive traffic announcements automatically, nomatter what source you are l
Plus de documents pour Haut-parleurs pour voitures Pioneer AVIC F900BT





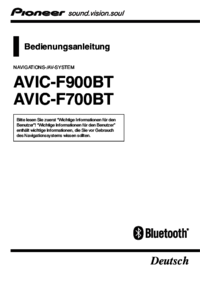








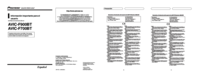







 (177 pages)
(177 pages) (63 pages)
(63 pages)







Commentaires sur ces manuels