Pioneer AVIC-HD3 RU Manuel d'utilisateur
Naviguer en ligne ou télécharger Manuel d'utilisateur pour Multimédia automobile Pioneer AVIC-HD3 RU. Pioneer AVIC-HD3 RU User Manual Manuel d'utilisatio
- Page / 194
- Table des matières
- DEPANNAGE
- MARQUE LIVRES
- AVIC-HD3 1
- Introduction 3
- Overview for each chapter 4
- Terminology 6
- Licence Agreement 7
- PIONEER AVIC-HD3 7
- 3. LIMITATION OF LIABILITY 8
- 4. EXPORT LAW ASSURANCES 8
- 5. TERMINATION 8
- 6. MISCELLANEOUS 8
- 1. Grant of License 9
- 2. Ownership 9
- 3. Warranty Disclaimer 9
- 4. Limitation of Liability 9
- 5. Termination 10
- 6. Indemnity 10
- About the Data for the Map 11
- Database 11
- Copyright 12
- About Gracenote 12
- End-User License Agreement 12
- Other Precautions 13
- Chapter 1 14
- Chapter 2 14
- Chapter 3 14
- Chapter 4 14
- Chapter 5 14
- Chapter 6 15
- Chapter 7 15
- Chapter 8 15
- Before Using the System 19
- To ensure safe driving 20
- In Case of Trouble 23
- Visit Our Website 23
- Basic Operation 25
- 1 Press the MENU button 26
- Basic Navigation 27
- Chapter 2 Basic OperationNAVI 29
- Checking and modifying the 32
- 2 Touch [Yes] 33
- 2 Touch [Options] 34
- 2 Touch [Profile] 35
- 4 Touch [Back] 35
- Editing Waypoints 36
- Adding a waypoint 36
- Deleting a waypoint 37
- Sorting waypoints 37
- Skipping a waypoint 37
- How to Read the Map Display 39
- Display items 41
- Roads without turn-by-turn 42
- Changing the scale of the map 43
- 2 Touch 44
- 3 Touch [Back] 44
- 4 Touch 44
- Setting the Vehicle Dynamics 45
- Modifying Map Configurations 47
- Selecting the Shortcut 48
- Displaying POI on the Map 49
- Viewing the Map Colour Legend 50
- Navigation Map 50
- Changing the Map Colour 51
- Finding a POI in the Vicinity 55
- Searching for the facilities 55
- Finding Your Destination by 57
- Specifying the Postcode 57
- Location 57
- Deleting a POI shortcut 59
- 2 Touch [Go to] 61
- Viewing the Address Book 63
- 1 Touch [Name] 64
- Changing a pronunciation 65
- 2 Touch [Delete] 68
- 4 Touch [Delete] 68
- 5 Select [Yes] 68
- Using Hands-free Phoning 69
- Using Hands-free PhoningNAVI 71
- Receiving a phone call 72
- Making a phone call 72
- Direct dialling 73
- 3 Touch [Read Bus. Card] 75
- Editing the entry in “Phone 76
- Editing the received call or 77
- 3 Touch [Delete] 78
- 4 Touch [Yes] 78
- Setting the time difference 82
- Setting the keyboard layout 82
- ° or more to the 85
- ° to the right from the 85
- Changing the Background Pic 86
- Using the Demonstration Guid 88
- Restoring the Default Setting 88
- About Steering Remote Control 90
- Operating the Music CD 92
- Selecting [CD] as the source 92
- Selecting [ROM] as the source 94
- Notes on playing MP3 disc 96
- Operating the DVD 96
- Selecting [DVD] as the source 96
- Entering the numerical com 99
- Operating the Radio (FM) 99
- Selecting [FM] as the source 99
- Touch key operation 100
- Tuning in strong signals 101
- Using radio text 101
- PTY information 102
- Receiving traffic announce 102
- 1 Touch (or ) 103
- 1 Touch (or ) 104
- PTY list 105
- Operating the Radio (AM) 106
- Selecting [AM] as the source 106
- Screen configuration 106
- 1 Touch and hold [BSM] 107
- 1 Touch [Local] 107
- Chapter 9 108
- Chapter 10 109
- Recording all tracks in a CD 110
- Recording a CD manually 110
- Stopping CD recording 110
- 1 Touch [Stop] 111
- 1 Touch [Search] 113
- 2 Touch [Albums] 113
- Editing a playlist or tracks 115
- 6 Touch 116
- Favorite”) playlist 119
- Deleting a playlist 119
- Chapter 11 121
- Operating the iPod 123
- Operating the TV tuner 125
- Selecting [TV] as the source 125
- 1 Touch and hold [BSSM] 126
- 1 Touch [Area] 126
- Chapter 12 127
- 1 Touch [1 — 6 ] 128
- 1 Touch [Function] 128
- 2 Touch [Auto/Manual] 129
- 1 [AUX Input] is set to [On] 129
- Chapter 13 131
- 1 Press the AV button 131
- 2 Touch [AV Settings] 131
- 4 Change Setting 131
- 2 Touch desired equaliser 132
- 2 Touch [Customize] 132
- Setting the simulated sound 133
- Using balance adjustment 133
- Using subwoofer output 134
- Using non fading output 134
- Adjusting loudness 134
- Using the high pass filter 134
- Adjusting source levels 135
- Customising the System Set 135
- How to view and operate the 135
- System Settings 135
- Setting up the built-in DVD 136
- Changing the wide screen mode 137
- Setting for rear view camera 138
- Setting the video input 138
- Switching the muting/attenua 139
- Operating the picture adjust 142
- Language Code Chart for DVD 144
- To Ensure Safe Driving 145
- Basics of Voice Operation 145
- Flow of voice operation 145
- 1 Touch the VOICE icon 146
- 2 Touch VOICE icon 147
- 3 Say “Destination” 147
- 4 Say “Vicinity Search” 147
- Search for the playlist 148
- Available Voice Commands 149
- Chapter 14 150
- Location screen (A) and (B) 153
- Other Voice Commands 154
- Appendix 159
- Setting items to be deleted 160
- Adjusting the Response Posi 162
- (Touch Panel Calibration) 162
- 4 Press the V button 163
- 5 Press the V button 163
- 7 Press the MAP button 163
- How do GPS and dead reckon 164
- AppendixNAVI/AV 165
- Appendix NAVI/AV 166
- Problems in the screen 168
- Troubleshooting 168
- When the screen is frozen 170
- is displayed, and opera 172
- Messages for Audio Functions 176
- Built-in DVD drive 176
- Other sources 177
- Route Setting Information 178
- Route search specifications 178
- Auto Reroute 179
- About playing Dual Disc 180
- CD-R/CD-RW discs 180
- MP3 files 180
- 1 First tier 181
- 2 Second tier 181
- 3 Third tier 181
- Glossary 182
- Display Information 185
- Navigation menu 185
- Map menu 186
- Settings menu 187
- Shortcut menu 188
- Menu in the Audio Screen 189
- Audio Settings menu 189
- System Settings menu (Page 1) 189
- System Settings menu (Page 2) 189
- PIONEER CORPORATION 194
Résumé du contenu
HDD AV NAVIGATION HEAD UNITAVIC-HD3Operation Manual
8AMOUNT PAID BY YOU FOR YOUR COPY OF THE PIONEER DATA. PIONEER, ITS LICENSORS AND SUPPLIERS SHALL NOT BE LIABLE IN ANY MAT-TER TO YOU FOR ANY SPECIAL,
98Chapter 9Using the AV Source (Built-in DVD Drive and Radio) AV(6) TEXT indicatorShows when the radio text is received.(7) STEREO indicatorShows that
99Chapter 9 Using the AV Source (Built-in DVD Drive and Radio)AV(6) Display and store the radio text➲ “Using radio text” ➞ Page 99(7) Search for an RD
100Chapter 9Using the AV Source (Built-in DVD Drive and Radio) AVStoring and recalling radio textYou can store data from up to six radio text trans-mi
101Chapter 9 Using the AV Source (Built-in DVD Drive and Radio)AV❒ The system switches back to the original source following traffic announcement rece
102Chapter 9Using the AV Source (Built-in DVD Drive and Radio) AV❒ Only RDS stations are tuned in during seek tuning or BSM when AF is on.❒ When you r
103Chapter 9 Using the AV Source (Built-in DVD Drive and Radio)AVPTY listGeneral Specific Type of programme News&Inf NewsNews AffairsCurrent affai
104Chapter 9Using the AV Source (Built-in DVD Drive and Radio) AVOperating the Radio (AM)You can listen to the radio by using the navigation system. T
105Chapter 9 Using the AV Source (Built-in DVD Drive and Radio)AV(3) Tune in strong signals➲ “Tuning in strong signals” ➞ Page 105(4) Store the strong
106Chapter 9Using the AV Source (Built-in DVD Drive and Radio) AV
107Chapter 10 Using the AV Source (Music Library)AVChapter 10Using the AV Source (Music Library)You can record tracks from a music CD to the hard disk
9or derived from the Licensed Products they produce.g. You are liable to Ordnance Survey in the event of discovery of breach of the aforementioned con
108Chapter 10Using the AV Source (Music Library) AV❒ When multiple options for the title information are found or no title information exists, [–] is
109AV Chapter 10 Using the AV Source (Music Library)1 Touch [Stop].When REC Mode is [Auto] or [Single]:Recording is paused, and the system starts norm
110Chapter 10Using the AV Source (Music Library) AVTitle displayMusic recognition technology and related data are provided by Gracenote®. Gracenote is
111AV Chapter 10 Using the AV Source (Music Library)(6) Display the details information screen Displays the information about the track or playl-ist d
112Chapter 10Using the AV Source (Music Library) AVSearching the playlist by artistSelect a playlist formed by an artist, and play it back.1 Touch [Se
113AV Chapter 10 Using the AV Source (Music Library)Registering multiple tracks at a time1 Play back the playlist that contains the tracks you want to
114Chapter 10Using the AV Source (Music Library) AV6 Touch . The system enters the playlist edit mode.❒ To return to the previous screen, touch [Back]
115AV Chapter 10 Using the AV Source (Music Library)➲ “Renaming an artist name in the playlist or track” ➞ Page 116(4) Change genre➲ “Changing the gen
116Chapter 10Using the AV Source (Music Library) AV[No]:Returns to the detailed information screen.[Repeat]:You can listen to the pronunciation again.
117AV Chapter 10 Using the AV Source (Music Library)4 Touch , , , or to determine the position you want to put. :Moves playlists by page. :Move
10CopyrightData Source © 2006 Tele Atlas© BEV, GZ 1368/2003© DAV© IGN France Michelin data © Michelin 2006© Ordnance Survey of Northern Ireland© Norwe
118Chapter 10Using the AV Source (Music Library) AVTouch to proceed to the next operation.[Select All]:Selects all tracks in the playlist.[All Off]:
119Chapter 11 Using the AV Source (M-CD, iPod®, TV)AVChapter 11Using the AV Source (M-CD, iPod®, TV)When Pioneer audio equipment is connected to the n
120Chapter 11Using the AV Source (M-CD, iPod®, TV) AV(1) Change the disc in the magazine(2) Playback and PauseTouching switches between “playback” a
121Chapter 11 Using the AV Source (M-CD, iPod®, TV)AVOperating the iPod®You can control an iPod by combining the Pio-neer iPod adapter (sold separatel
122Chapter 11Using the AV Source (M-CD, iPod®, TV) AV(3) Display the previous screenTouch on the refine search or other screen to return to the previo
123Chapter 11 Using the AV Source (M-CD, iPod®, TV)AVOperating the TV tuner• For safety reasons, visual images cannot be viewed while your vehicle is
124Chapter 11Using the AV Source (M-CD, iPod®, TV) AV(4) Change bandTouching [Band] switches between “TV 1” and “TV 2”.(5) Select the country group➲ “
125Chapter 12 Using the AV Source (AV, EXT, AUX)AVChapter 12Using the AV Source (AV, EXT, AUX)Operating the AV Input source (AV)• For safety reasons,
126Chapter 12Using the AV Source (AV, EXT, AUX) AVTouch keys(1) Send an , , , or commandTouch to operate the external unit.❒ Operation varies dep
127AV Chapter 12 Using the AV Source (AV, EXT, AUX)functions of the external unit connected. Initially, this function is set to Auto.❒ Operating comma
11GRACENOTE DISCLAIMS ALL WARRANTIES EXPRESS OR IMPLIED, INCLUDING, BUT NOT LIMITED TO, IMPLIED WARRANTIES OF MERCHANTABILITY, FIT-NESS FOR A PARTICUL
128Chapter 12Using the AV Source (AV, EXT, AUX) AV
129Chapter 13Customising the Audio Setting related with Audio VisualAVChapter 13Customising the Audio Setting related with Audio VisualVarious setting
130Chapter 13Customising the Audio Setting relatedwith Audio VisualAVRecalling equaliser curvesThere are six stored equaliser curves which you can eas
131AV Chapter 13Customising the Audio Setting related with Audio Visual3 Touch or to select the equaliser band to adjust.Each time you touch or
132Chapter 13Customising the Audio Setting relatedwith Audio VisualAVWhen the rear output setting is Rear SP Sub.w, you cannot adjust front/rear speak
133AV Chapter 13Customising the Audio Setting related with Audio Visual3 Touch or to select cut-off frequency.Each time you touch or selects c
134Chapter 13Customising the Audio Setting relatedwith Audio VisualAVSetting up the built-in DVD driveYou can change the preference for playing a DVD
135AV Chapter 13Customising the Audio Setting related with Audio Visual❒ When playing discs that do not have a pan-scan system, the disc is played bac
136Chapter 13Customising the Audio Setting relatedwith Audio VisualAV[Cinema] (cinema):A picture is enlarged by the same proportion as Full or Zoom in
137AV Chapter 13Customising the Audio Setting related with Audio Visual❒ When a Pioneer external unit is connected with an IP-BUS cable, select [EXT].
12Table of ContentsIntroductionManual Overview 1How to use this manual 1Overview for each chapter 2Terminology 4About the definition of terminology 4C
138Chapter 13Customising the Audio Setting relatedwith Audio VisualAVChanging the voice output of the navigation guidanceYou can set the speaker to ou
139AV Chapter 13Customising the Audio Setting related with Audio Visual1 Touch [Rear SP] in the System Settings menu.2 Touch [Full] or [Sub.w] to swit
140Chapter 13Customising the Audio Setting relatedwith Audio VisualAV• MIRROR — The video on the front screen of the navigation unit is output to the
141AV Chapter 13Customising the Audio Setting related with Audio Visual3 Touch [ESC] to return to the previous screen.Switching the backlight on or of
142Chapter 13Customising the Audio Setting relatedwith Audio VisualAVLanguage Code Chart for DVDLanguage (code), input code Language (code), input cod
143Chapter 14 Operating Your Navigation System with VoiceNAVI/AVChapter 14Operating Your Navigation System with VoiceTo Ensure Safe Driving• For safet
144Chapter 14Operating Your Navigation System with Voice NAVI/AVTo start voice operation1 Touch the VOICE icon.Navigation screenAudio screen❒ Dependin
145NAVI/AV Chapter 14 Operating Your Navigation System with VoiceTips for Voice OperationFor your voice commands to be correctly recog-nised and inter
146Chapter 14Operating Your Navigation System with Voice NAVI/AV5 Say “Petrol Station”.The message “Vicinity search. Petrol Sta-tion” appears.The map
147NAVI/AV Chapter 14 Operating Your Navigation System with VoiceAvailable Voice CommandsThis section describes the flow and available commands of eac
13Route Calculation to Your Home Location or to Your Favourite Location 55Selecting Destination from the Destination Histo-ry and Address Book 56Regis
148Chapter 14Operating Your Navigation System with Voice NAVI/AVVoice commands related to navigation❒ Give the following verbal commands after switchi
149NAVI/AV Chapter 14 Operating Your Navigation System with Voice(Note 1): International call with using “+” is not available in the voice operation.O
150Chapter 14Operating Your Navigation System with Voice NAVI/AVVoice commands related to AV operation❒ Give the following verbal commands after switc
151NAVI/AV Chapter 14 Operating Your Navigation System with VoiceLocation screen (A) and (B)Location screen (A)The following commands can be vocalised
152Chapter 14Operating Your Navigation System with Voice NAVI/AVOther Voice CommandsThe navigation system also can recognise the words in the followin
153NAVI/AV Chapter 14 Operating Your Navigation System with Voice10 miles Scale 10miles25 miles Scale 25miles50 miles Scale 50miles100 miles Scale 100
154Chapter 14Operating Your Navigation System with Voice NAVI/AVOther voice commands for AV operationSet As Waypoint Set Waypoint, WaypointPreferentia
155NAVI/AV Chapter 14 Operating Your Navigation System with VoiceCategory list for vicinity search❒ If you say the category name (category title), the
156Chapter 14Operating Your Navigation System with Voice NAVI/AVVOLKSWAGENVOLVOCar Dealer, OthersCategory name: Vehicle Repair FacilityAUDI, RepairBMW
157AppendixNAVI/AVAppendixReturning the Navigation Sys-tem to the Default or Factory SettingsYou can return settings or recorded contents to the defau
14Operating the Radio (AM) 104Selecting [AM] as the source 104Screen configuration 104Touch key operation 104Storing the strongest broadcast frequenci
158Appendix NAVI/AVSetting items to be deletedThe items to be deleted vary depending on the reset method. The items listed in the following table retu
159AppendixNAVI/AVIf system errors frequently occurIf system errors frequently occur and the power to the navigation system turns off, inappropriate c
160Appendix NAVI/AV7 Press the MENU button and then touch [Settings].The setting menu appears.8 Touch [Hardware] and then touch [3D Calibration Status
161AppendixNAVI/AV4 Press the V button.The adjusted position data is saved.❒ Do not turn off the engine while saving the adjusted position data.❒ Pres
162Appendix NAVI/AVThe 3D Hybrid Sensor can even calculate changes of altitude, and corrects for discrepan-cies in the distance travelled caused by dr
163AppendixNAVI/AVHandling Large ErrorsPositioning errors are kept to a minimum by com-bining GPS, Dead Reckoning, and map match-ing. However, in some
164Appendix NAVI/AV• If there is a parallel road.• If there is another road very nearby, such as in the case of an elevated motorway.• If you take a r
165AppendixNAVI/AV• If your vehicle is turned on a turntable or simi-lar structure.• If your vehicle’s wheels spin, such as on a rough track or in sno
166Appendix NAVI/AVTroubleshootingIf you have problems operating your navigation system, refer to this section. The most common prob-lems are listed b
167AppendixNAVI/AVSignals from the vehicle’s speed pulse are not being picked up prop-erly.Check that the cables are properly connected. If necessary,
15Chapter 14Operating Your Navigation System with VoiceTo Ensure Safe Driving 143Basics of Voice Operation 143Flow of voice operation 143To start voic
168Appendix NAVI/AVSlope is not displayed on the Vehicle Dynamics screen. Inclination does not move on [3D Calibration Status] screen.The speed pulse
169AppendixNAVI/AVSymptom Cause Action (See)CD or DVD playback is not possible. The disc is inserted upside down. Insert the disc with the label upwar
170Appendix NAVI/AVCD recording is not possible. A disc that cannot be recorded, such as MP3 disc or DVD-video, is inserted.A disc other than a normal
171AppendixNAVI/AVMessages and How to React to ThemMessages for navigation functionsThe following messages may be displayed by your navigation system.
172Appendix NAVI/AVRoute calculation not possible because destination is too close.The destination or waypoint(s) are too close.Set a destination and
173AppendixNAVI/AVConnection failed. The mobile phone’s Bluetooth wire-less technology is turned off.Turn the target phone’s Bluetooth wireless techno
174Appendix NAVI/AVMessages for Audio FunctionsWhen problems occur in the audio source, a message may appears on the display. Refer to the table below
175AppendixNAVI/AVHard disk drive (Music Library)Other sourcesMessage When What to doThis CD cannot be recorded If you insert a CD which prohibits sec
176Appendix NAVI/AVWhen the Hard Disk Drive is Dis-connectedIf there is no hard disk drive because of repair or service, you can operate only the Radi
177AppendixNAVI/AV• In some cases, the route may require you to travel in the opposite direction to your current heading. In such cases, you are instr
178Appendix NAVI/AVhave been recorded in Video Recording format (VR mode).• It may not be possible to play back DVD-R/DVD-RW discs that have been reco
179AppendixNAVI/AVing software that permit the setting of the play-back order.• Some audio CDs contain tracks that merge into one another without a pa
180Appendix NAVI/AVGlossaryThis glossary explains some of the terms used in the manual.3D Hybrid sensorThe built-in sensor which enables the system to
181AppendixNAVI/AVISO9660 formatThis is the international standard for the format logic of CD-ROM folders and files. For the ISO9660 format, there are
182Appendix NAVI/AVTrackingMarks on the map indicating the route you have trav-elled.TV system (NTSC, PAL, SECAM)Different areas of the world use diff
183AppendixNAVI/AVDisplay InformationNavigation menuDestination menuInfo/Phone menuP.26P.56, 59P.55, 59P.55P.51P.53P.32P.31P.55, 59P.56, 65P.71P.74P.7
184Appendix NAVI/AVMap menuP.46P.48P.47P.49P.48P.49P.48P.45P.45P.45P.46P.46P.46P.46
185AppendixNAVI/AVSettings menuP.81 P.82 P.83 P.83 P.83P.79P.80P.80P.81P.81P.79P.86 P.86P.59P.86P.84
186Appendix NAVI/AVShortcut menu❒ The shortcuts displayed on screen can be customised.❒ Items marked with an asterisk (*) can not be removed from the
187AppendixNAVI/AVMenu in the Audio ScreenAudio Settings menuSystem Settings menu (Page 1)System Settings menu (Page 2)P.129P.132P.131P.133P.131P.132
17Chapter 1 Before Using the SystemNAVI/AVChapter 1Before Using the SystemImportant Safety InformationBefore using your navigation system, be sure to
188Appendix NAVI/AVIndexNumerics10key Mode 9710Key Search 96, 1742D Twin Map View 383D detection 823D hybrid mode 162, 1713D Hybrid sensor 1803D Landm
189AppendixNAVI/AVequaliser curves 130Errors 159, 163Estimated time of arrival 31, 40, 81EXT 125External Unit 125Ffader/balance 131Favourite Location
190Appendix NAVI/AVOOptical digital output 181Options 32PPacket write 181PAL 139Parental lock 135, 181password 70Phone Book 71, 73, 74, 77phone call 7
191AppendixNAVI/AVTravel time to destination 30Troubleshooting 166tuning step 139TV 123TV signal 139TV system 182Uunit of distance and speed 81VVBR 94
PIONEER CORPORATION4-1, MEGURO 1-CHOME, MEGURO-KU, TOKYO 153-8654, JAPANPIONEER ELECTRONICS (USA) INC.P.O. Box 1540, Long Beach, California 90801-1540
The screens shown in the examples may differ from the actual screens.The actual screens may be changed without notice for performance and function imp
18Chapter 1Before Using the System NAVI/AV❒ Keep this manual handy as a reference for operating procedures and safety information.❒ Pay close attentio
19Chapter 1 Before Using the SystemNAVI/AV• Accuracy/performance of interlock may be impacted by such factors as GPS signal detection, speed pulse wir
20Chapter 1Before Using the System NAVI/AVCompatible voice recognition systemConnecting the supplied microphone will enable voice operation for both t
21Chapter 1 Before Using the SystemNAVI/AVIn Case of TroubleShould the navigation system fail to operate prop-erly, contact your dealer or nearest aut
22Chapter 1Before Using the System NAVI/AV
23NAVI Chapter 2 Basic OperationChapter 2Basic OperationFlow from Startup to Termina-tionAt first, please confirm the positions of the follow-ing feat
24Chapter 2Basic Operation NAVIHow to Use Navigation Menu ScreensThe basic navigation is performed by using menus.The navigation menu is divided into
25Chapter 2 Basic OperationNAVI[Settings] menuCustomise the navigation functions so they can be used easily.➲ Settings menu ➞ Chapter 8Buttons you can
26Chapter 2Basic Operation NAVICalculating your destination by using Address SearchThe most frequently used function is [Address Search], in which the
27Chapter 2 Basic OperationNAVIOperation of street name or city name input screen (e.g. Cyrillic keyboard)(1) [OK]:Confirms the characters displayed i
1IntroductionManual OverviewThis manual provides the important information you need to make full use of your new navigation sys-tem. The beginning sec
28Chapter 2Basic Operation NAVI5 Touch the street from the list.If the selected street has only one matching location, “Route confirmation screen” app
29Chapter 2 Basic OperationNAVIOperating the street list screen(1) Number of possible choices(2) :Touching or on the scroll bar scrolls through
30Chapter 2Basic Operation NAVI8 Touch [OK] to decide your route.Checking and modifying the routeYou can check the route details. You can also recalcu
31Chapter 2 Basic OperationNAVIYou can check the overall shape of your route and the location of destination on the map.➲ Refer to the steps after Ste
32Chapter 2Basic Operation NAVIModifying the Route Calculation ConditionsYou can modify the conditions for route calcula-tion and recalculate the curr
33Chapter 2 Basic OperationNAVI❒ The system may calculate a route that includes motorway even if [On] is selected.Time restrictionsThis setting contro
34Chapter 2Basic Operation NAVIChecking the entire route over-view on the mapYou can check the entire shape of the current route.1 Touch [Destination]
35Chapter 2 Basic OperationNAVIDeleting a waypointYou can delete waypoints from the route and then recalculate the route. (You can delete waypoints su
36Chapter 2Basic Operation NAVI
37NAVI Chapter 3 How to Read the Map DisplayChapter 3How to Read the Map Display How to Use the MapMost of the information provided by your naviga-tio
2Overview for each chapterBefore Using the SystemFor safety reasons, it is particularly important that you fully understand your naviga-tion system be
38Chapter 3How to Read the Map Display NAVIDriver’s ViewShows a map from the driver’s viewpoint.About the 3D POIDepending on the data, the POI may app
39Chapter 3 How to Read the Map DisplayNAVI❒ Rear View can be displayed at all times (e.g. when monitoring an attached trailer) as a split screen wher
40Chapter 3How to Read the Map Display NAVIThe scale of the map is indicated by distance. (8) VOICE iconTouch to change to the voice recognition mode.
41Chapter 3 How to Read the Map DisplayNAVIThe Close-up of intersection function, Auto Reroute function, Changing the view to [Mixed Mode], or [Street
42Chapter 3How to Read the Map Display NAVIViewing the information of a specified locationAn icon appears at registered places (home loca-tion, specif
43Chapter 3 How to Read the Map DisplayNAVI : Overlay POIDisplays icons for surrounding facilities (POI) on the map.➲ “Displaying POI on the Map” ➞ Pa
44Chapter 3How to Read the Map Display NAVI
45Chapter 4 Modifying Map ConfigurationsNAVIChapter 4Modifying Map Configurations• For safety reasons, these functions are not available while your ve
46Chapter 4Modifying Map Configurations NAVISecond Maneuver ArrowSelects whether to display or hide the second corner ahead of the vehicle on the map
47Chapter 4 Modifying Map ConfigurationsNAVI: Volume*Displays [Volume Setting].➲ [Volume] ➞ Page 79: Phone Book*Displays [Phone Book].➲ “Calling a num
3Using the AV Source (M-CD, iPod®, TV)This chapter describes the audio source operation that can be used when Pioneer audio equipment featuring IP-BUS
48Chapter 4Modifying Map Configurations NAVIViewing the Map Colour LegendYou can browse the type of the roads and areas displayed on the map.1 Touch [
49Chapter 4 Modifying Map ConfigurationsNAVIChanging the Setting of Naviga-tion Interruption ScreenSetting whether to automatically switch to the navi
50Chapter 4Modifying Map Configurations NAVI
51NAVI Chapter 5 Setting a Route to Your DestinationChapter 5Setting a Route to Your Destination• For safety reasons, these route-setting functions ar
52Chapter 5Setting a Route to Your Destination NAVI❒ If less than six POIs in a detailed category are available, the screen for inputting the POI name
53Chapter 5 Setting a Route to Your DestinationNAVISearching for POIs by specify-ing a city name first❒ Almost all of the data in the Map database is
54Chapter 5Setting a Route to Your Destination NAVI3 Touch [Select Detail].[Select All]:Selects all detailed categories that are included in that cate
55Chapter 5 Setting a Route to Your DestinationNAVIFinding Your Destination by Specifying the PostcodeIf you know the postcode of your destination, yo
56Chapter 5Setting a Route to Your Destination NAVISelecting Destination from the Destination History and Address BookAny place that has been searched
57Chapter 5 Setting a Route to Your DestinationNAVI5 Touch the POI selection method.[Select All]:Selects all detailed categories that are included in
4TerminologyBefore moving on, take a few minutes to read the following information about the conventions used in this manual. They will help you great
58Chapter 5Setting a Route to Your Destination NAVI
59Chapter 6 Registering and Editing LocationsNAVIChapter 6Registering and Editing Locations• For safety reasons, these functions are not available whi
60Chapter 6Registering and Editing Locations NAVI➲ “Editing the entry in “Address Book”” ➞ Page 615 Touch [OK].Completes the registration.Registering
61Chapter 6 Registering and Editing LocationsNAVIViewing the Address Book1 Touch [Destination] in the navigation menu, then touch [Address Book].(1) H
62Chapter 6Registering and Editing Locations NAVI(1) NameYou can enter the desired name.(2) PronunciationYou can enter the desired pronunciation inde-
63Chapter 6 Registering and Editing LocationsNAVIEntering letters other than Cyrillic (With an item other than [Cyrillic] selected in the [Keyboard] s
64Chapter 6Registering and Editing Locations NAVISelecting an icon to appear on the map❒ Selects whether to display or hide all of the registered loca
65Chapter 6 Registering and Editing LocationsNAVIDeleting the entry in “Address Book”Items registered in the Address Book can be deleted. All entries
66Chapter 6Registering and Editing Locations NAVIDeleting the entry in “Destination History”Items in the Destination History can be deleted. All entri
67NAVI Chapter 7 Using Hands-free PhoningChapter 7Using Hands-free PhoningHands-free Phoning Overview• For your safety, avoid talking on the phone as
5Licence AgreementPIONEER AVIC-HD3THIS IS A LEGAL AGREEMENT BETWEEN YOU, AS THE END USER, AND PIONEER CORP.(JAPAN) (“PIONEER”). PLEASE READ THE TERMS
68Chapter 7Using Hands-free Phoning NAVIVR ACTIVATION / OFF HOOK button:Same function as on the screen. (Except for [Received Calls].)VR CANCEL / ON
69Chapter 7 Using Hands-free PhoningNAVIOperating from your mobile phone1 Activate the Bluetooth wireless technol-ogy on your mobile phone.For some mo
70Chapter 7Using Hands-free Phoning NAVI1 Touch [Info/Phone] in the navigation menu, and then touch [Phone Menu].2 Touch [Phone Settings].The phone se
71Chapter 7 Using Hands-free PhoningNAVIDirect dialling1 Touch [Info/Phone] in the navigation menu, and then touch [Phone Menu].2 Touch [Dial].3 Input
72Chapter 7Using Hands-free Phoning NAVITo cancel the call after the system starts dial-ling, touch .4 To end the call, touch at the top right of t
73Chapter 7 Using Hands-free PhoningNAVITransferring the phone bookYou can transfer the data from the phone book stored in your mobile phone to the ph
74Chapter 7Using Hands-free Phoning NAVI1 Touch [Info/Phone] in the Navigation menu, and then touch [Phone Menu].2 Touch [Dial Favourites].3 Touch [Se
75Chapter 7 Using Hands-free PhoningNAVIYou can customise a picture for the phone book record. Some pictures are already stored in the hard disk drive
76Chapter 7Using Hands-free Phoning NAVIDeleting data1 Touch [Info/Phone] in the Navigation menu, and then touch [Phone Menu].2 Touch [Dialed Numbers]
77Chapter 7 Using Hands-free PhoningNAVI• If the phone number of the received call is not registered in the phone book, the phone number of the receiv
63. LIMITATION OF LIABILITYIN NO EVENT SHALL PIONEER BE LIABLE FOR ANY DAMAGES, CLAIM OR LOSS INCURRED BY YOU (INCLUDING, WITHOUT LIMITATION, COM-PENS
78Chapter 7Using Hands-free Phoning NAVI
79Chapter 8Modifying the General Settings for Navigation FunctionsNAVIChapter 8Modifying the General Settings for Navigation Functions• For safety rea
80Chapter 8Modifying the General Settingsfor Navigation FunctionsNAVI3 Touch the language that you want to use.Once you change the language, the syste
81NAVI Chapter 8Modifying the General Settings for Navigation Functions[ABC]:[AZERTY]:Changing the unit between km and milesThis setting controls the
82Chapter 8Modifying the General Settingsfor Navigation FunctionsNAVI(4) Installation PositionThe installation position of the navigation sys-tem is s
83NAVI Chapter 8Modifying the General Settings for Navigation FunctionsTo clear values...If you want to delete the learned results stored in [Distance
84Chapter 8Modifying the General Settingsfor Navigation FunctionsNAVI1 Touch [Settings] in the navigation menu, then touch [Hardware].2 Touch [Hard Di
85NAVI Chapter 8Modifying the General Settings for Navigation Functions1 Check that no disc is inserted, and insert your CD-R (-RW) to the disc loadin
86Chapter 8Modifying the General Settingsfor Navigation FunctionsNAVI❒ Using only the standard Latin characters (alphabets of both cases: A-Z, a-z) an
87AV Chapter 9 Using the AV Source (Built-in DVD Drive and Radio)Chapter 9Using the AV Source (Built-in DVD Drive and Radio)You can play or use the fo
7Tele Atlas End User Licensing TermsTHIS IS A LEGAL AGREEMENT (THE “AGREE-MENT”) BETWEEN YOU, THE END USER, AND PIONEER and its licensors of Data prod
88Chapter 9Using the AV Source (Built-in DVD Drive and Radio) AV—When [AUX Input] (auxiliary input) is set to [Off].—When [AV Input] (video input) is
89Chapter 9 Using the AV Source (Built-in DVD Drive and Radio)AVHow to see the audio operation screen and how to display the Audio Settings menu(1) In
90Chapter 9Using the AV Source (Built-in DVD Drive and Radio) AVOperating the Music CDYou can play a normal music CD using the built-in DVD drive of t
91Chapter 9 Using the AV Source (Built-in DVD Drive and Radio)AVtitle and artist’s name. These discs are called CD-TEXT discs.❒ If Cyrillic letters ar
92Chapter 9Using the AV Source (Built-in DVD Drive and Radio) AVOperating the CD-ROM (MP3 disc)You can play a MP3 disc using the built-in DVD drive of
93Chapter 9 Using the AV Source (Built-in DVD Drive and Radio)AVTouching switches between “playback” and “pause”.(3) Touch: Skip forward or backward
94Chapter 9Using the AV Source (Built-in DVD Drive and Radio) AVNotes on playing MP3 disc❒ When playing discs with MP3 files and audio data (CD-DA) su
95Chapter 9 Using the AV Source (Built-in DVD Drive and Radio)AV(4) Title number indicatorShows the title number currently playing.(5) Subtitle langua
96Chapter 9Using the AV Source (Built-in DVD Drive and Radio) AV❒ If you perform chapter (title) search, fast for-ward/rewind, or slow motion playback
97Chapter 9 Using the AV Source (Built-in DVD Drive and Radio)AVEntering the numerical com-mandsYou can use this function when you need to enter a num
Plus de documents pour Multimédia automobile Pioneer AVIC-HD3 RU
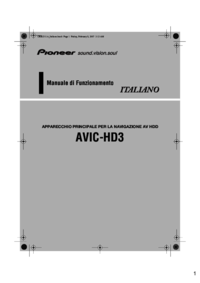
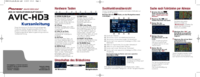







 (40 pages)
(40 pages)

 (8 pages)
(8 pages)









Commentaires sur ces manuels