Pioneer AVIC-F9310BT Manuel d'utilisateur
Naviguer en ligne ou télécharger Manuel d'utilisateur pour Multimédia automobile Pioneer AVIC-F9310BT. Pioneer AVIC-F9310BT User Manual Manuel d'utilisatio
- Page / 208
- Table des matières
- MARQUE LIVRES



- AVIC-F30BT 1
- AVIC-F930BT 1
- AVIC-F9310BT 1
- Contents 2
- Manual overview 9
- Introduction 9
- “SD memory card” 10
- Before removing the vehicle 11
- Data subject to erasure 11
- Basic operation 12
- Adjusting the LCD panel angle 15
- Inserting and ejecting a disc 15
- Inserting and ejecting an 17
- SD memory card 17
- Plugging and unplugging a 19
- USB storage device 19
- Connecting and 20
- Startup and termination 21
- On first-time startup 21
- Regular startup 21
- Screen switching overview 22
- What you can do on each 23
- Shortcut Menu 23
- Removing a shortcut 24
- How to read the map screen 25
- How to use the map 25
- Types of the road stored in 27
- Operating the map screen 27
- Switching the view mode 30
- Checking the eco-friendly 32
- Displaying Eco Drive Level 33
- Sudden start alert 33
- The basic flow of creating 34
- Searching for a location by 35
- Finding your destination by 37
- Searching for POIs by preset 38
- Searching for a POI directly 38
- Searching for a nearby POI 39
- Searching for POIs around the 39
- Country key 40
- Setting a route to your 42
- After the location is decided 42
- Displaying the route overview 43
- Modifying the route 43
- Editing waypoints 45
- Cancelling the route guidance 46
- Storing favourite locations 47
- Editing registered locations 47
- Editing your home 48
- Exporting and importing 49
- Deleting the destination 50
- Checking all traffic 51
- Using traffic information 51
- Traffic event icon 52
- Pairing from your Bluetooth 56
- Searching for a specified 57
- Bluetooth device 57
- Connecting a registered 58
- Bluetooth device manually 58
- Displaying the phone menu 60
- Making a phone call 60
- Using hands-free phoning 60
- Receiving a phone call 63
- Transferring the phone book 64
- Changing the phone settings 65
- Notes for hands-free phoning 68
- Selecting a source 70
- Switching between the AV 70
- Selecting an item 71
- Using the radio (FM) 72
- Using the radio (AM) 80
- Playing audio CDs 84
- Playing music files on ROM 87
- Playing a DVD-Video 92
- Playing a DivX video 100
- Operating by hardware 101
- Using advanced functions 101
- DVD-Video or DivX setup 103
- Setting the aspect ratio 103
- Setting the parental lock 103
- Setting the auto play 104
- Setting the subtitle file for 104
- Language code chart for DVDs 105
- Starting procedure 106
- Reading the screen 106
- Setting a repeat play range 107
- 3 Current file information 107
- 4 Current time 107
- 5 File information 107
- Using an iPod ( iPod) 113
- Using the touch panel keys 115
- Using an iPod (iPod) 117
- Operating the functions 118
- Playing MusicSphere 119
- Using AV input 125
- Checking sensor learning 127
- Customising preferences 127
- Using the fuel consumption 128
- Changing the eco-function 131
- Setting the barrier graphic 133
- Bluetooth connection icon 134
- Displaying POI on the map 136
- Changing the view mode 137
- Setting the map colour change 137
- Displaying the screen for 139
- Selecting the video for rear 146
- Adjusting the picture 146
- AV system settings 147
- AV sound settings 151
- Replicating the settings 158
- Setting the safe mode 158
- Turning off the screen 159
- To ensure safe driving 162
- Basics of the voice operation 162
- Search for POI in vicinity 164
- Basic commands 165
- Voice operation for AV source 165
- Tips for the voice operation 166
- Other functions 167
- Returning the navigation 168
- Troubleshooting 171
- Appendix 171
- Messages for audio functions 178
- Positioning technology 180
- Handling large errors 181
- Route setting information 184
- Handling and care of discs 184
- Playable discs 185
- Detailed information for 186
- Bluetooth 193
- SD and SDHC logo 193
- Display information 197
- Glossary 202
- Specifications 205
- PIONEER CORPORATION 208
Résumé du contenu
Operation ManualNAVIGATION AV SYSTEMAVIC-F30BTAVIC-F930BTAVIC-F9310BTBe sure to read Important Information for the Userfirst!Important Information for
“External storage device (USB, SD)”The SD memory card, SDHC memory card,microSD card, microSDHC card and USBmemory device are collectively referred to
p If you want to display the touch panelkeys and information of the currentvideo again, touch anywhere on the LCDscreen.8 Skips forward or backwardTou
Starting playback from aspecified timeYou can search for a desired scene by specify-ing the time.p Time search are not possible when discplayback has
This chapter describes how to configure theDVD-Video/DivX player.Displaying DVD/DivX® Setupmenu1 Play the disc that contains DVD-Videoor DivX.2 Displa
Setting the aspect ratioThere are two kinds of displays. A wide screendisplay has a width-to-height ratio (TV aspect)of 16:9, while a regular display
p If you forget the registered code number,touch10 times on the number inputscreen. The registered code number is can-celled, letting you register a n
Language code chart for DVDsTwo-lettercode, inputcodeLanguageTwo-lettercode, inputcodeLanguageTwo-lettercode, inputcodeLanguageaa, 0101 Afar ia, 0901
You can play the compressed audio filesstored in the external storage device (USB,SD).p In the following description, the SD mem-or y card and USB mem
Setting a repeat play rangeIndicator MeaningRepeats all compressed audiofiles in the selected external sto-rage device (USB, SD).Repeats just the curr
Using the touch panel keys (Music)9872564131 Scans folders and filesScan play is performed by touching only onekey.= For details of the operation, ref
9 Switches the operation screenTapping this key switches between the screento operate music files and the screen to oper-ate video files. This touch p
Map coverageFor details about the map coverage of this na-vigation system, refer to the information onour website.Protecting the LCD paneland screenp
You can play the video files stored in the exter-nal storage device (USB, SD).p In the following description, the SD mem-or y card and USB memory devi
Using the touch panel keys (Video)1342987561 Switches the operation screenTapping this key switches between the screento operate music files and the s
9 Stops playbackSearching for a specific sceneand starting playback from aspecified timeYou can search for a desired scene by specify-ing the time.1 T
Using the USB interface cable for iPod en-ables you to connect your iPod to the naviga-tion system.p A USB interface cable for iPod (CD-IU51V)(sold se
Shows the title of the current song.When a podcast is played, the episodeis displayed (when available).!: Chapter numberShows the current chapter numb
Using the touch panel keysMusicfecdba28941 37 6 5Videofe89gi 6 ah1 Sets the shuffle play for musicThe shuffle play setting can be changed bytouching o
Touching the key displays the MusicSpherescreen, and a playlist created with the PC ap-plication (MusicSphere) can be played.= For details, refer to P
p If you want to display the touch panelkeys and information of the currentvideo again, touch anywhere on the LCDscreen.i Displays the top category me
2 Scroll by dragging tabs up or down todisplay the character that you want to re-fine.Character tabs3 Tap the tab to select the character anddisplay t
Playing MusicSphereYou can play playlists created with the PC ap-plication (MusicSphere) using an exciting gra-phic interface.p PC application (MusicS
Checking part names and functionsThis chapter gives information about the names of the parts and the main features using the buttons.7654321AVIC-F30BT
! All: Repeats all songs or videos in theselected list.! One: Repeats just the current song orvideo.2 Sets the shuffle play for musicThis function shu
You can control the Bluetooth audio player.p Before using the Bluetooth audio player,you need to register and connect the deviceto this navigation sys
Setting a repeat play rangeIndicator MeaningDoes not repeat.Repeats just the current file.Repeats all audio files in theBluetooth audio player.2 Curre
Using the touch panel keys1254631 Plays files in random orderAll of the files within the repeat play rangecan be played at random by touching only one
Using advanced functionsp This menu is available only when the con-nected Bluetooth audio player featuresAVRCP 1.3.% Touchon the “Audio” screen.The “F
You can display the video image output by theequipment connected to the navigation sys-tem. For details of the connection method,refer to Installation
Displaying the screen fornavigation settings1 Press the HOME button to display the“Top Menu” screen.2 Touch [Settings].The “Settings Menu” screen appe
When the gear lever is shifted to “R”, thesignal switches to “High” or “Low”. (One ofthese is displayed depending on the vehi-cle.)6 Vehicle BusWhen t
4 Touch [All].Clears all leaning results.p Touch [All] for the following cases:! After changing the installation positionof the navigation system! Aft
If the entries reach the maximum number,a new entry will overwrite the oldest one.These calculations are based only on the infor-mation that you provi
6 8793a45cbAVIC-F930BT689231475AVIC-F9310BT1 buttonAVIC-F30BT! Press thebutton to activate voice op-erations.= For details, refer to Chapter 28.! Pres
4 Touch [Export].After a message confirming whether to exportthe data appeared, exporting the data to theSD memory card starts.The “Fuel Mileage Setti
1 Display the “Navi Settings” screen.= For details, refer to Displaying the screen fornavigation settings on page 126.2 Touch [Set Home].The “Set Home
! Off (default):No message appears and no sound beepswhen the vehicle experiences a suddenstart.! On:A message appears and a sound beepswhen the vehic
1 Display the “Map Settings” screen.= For details, refer to Displaying the screen formap settings on the previous page.2 Touch [Displayed Info].The “D
Displaying the trafficnotification iconSelects whether to display or hide the trafficnotification icons on the map when incidentsoccur on your route.=
1 Display the “Map Settings” screen.= For details, refer to Displaying the screen formap settings on page 132.2 Touch [Displayed Info].The “Displayed
Displays Eco-Meter on the map.! Hide:Hides Eco-Meter on the map.Displaying POI on the mapDisplays icons for the surrounding facilities(POI) on the map
Displaying the customised POIsCreating a customised POI is possible byusing the utility programme NavGate FEEDSwhich is available separately, on your
Changing the road colourYou can set the road colour to bluish or red-dish.1 Display the “Map Settings” screen.= For details, refer to Displaying the s
= For details, refer to Checking traffic infor-mation on the route on page 52.!: Traffic ListDisplays a list of traffic events information.= For detai
AVIC-F9310BT! Press thebutton to hear the routeguidance.! Press and hold thebutton to switchthe AV source to mute.To cancel the muting, press and hold
5 Touch [Voice Language].The “Voice Language Selection” screen ap-pears.6 Touch the desired language.After the language is selected, the previousscree
Setting the time differenceAdjusts the system’s clock. Set the time differ-ence (+, –) from the time originally set in yournavigation system.1 Display
4 Touch [+] or [–] to set the speed.p The estimated time of arrival may not betaken into account other parameters thanthis speed value.5 Touch [OK].Th
4 Touch [OK].The image is set as the splash screen, and the“System Settings” screen returns.Changing to the splash screenstored in the SD memory cardY
Camera for Rear view modeRear view can be displayed at all times (e.g.when monitoring an attached trailer, etc.) as asplit screen where map informatio
3 Touch the colour you want.Available options:! Coloured keys: Selects the desired presetcolour! Memory 1/Memory 2: Colours registeredin the memory= F
= For details of the operations, refer to Dis-playing the operating status of the climatecontrol panel on page 160.1 Display the “System Settings” scr
You can adjust the picture for each source andrear view camera.1 Press and hold the MODE button.The “Picture Adjustment” screen appears.2 Touch [+] or
3 Touch [AV Settings].The “AV System Settings” menu appears.4 Touch the item that you want tochange the setting.AVIC-F30BTAVIC-F930BT, AVIC-F9310BT# I
A picture is enlarged by the same propor-tion as “Full” or “Zoom” in the horizontal di-rection and by an intermediate proportionbetween “Full” and “Zo
Removing the front panelp The navigation system cannot be operatedwhile the front panel is removed from thenavigation system.1 Press and hold the Deta
— When the navigation outputs the gui-dance voice.— When you use a mobile phone viaBluetooth technology (dialling, talking,incoming call).— When the v
p “FM Step” can be set only when the sourceis selected to “Off”.1 Display the “AV System Settings”screen.= For details, refer to Displaying the screen
3 Touch [AV Sound].The “AV Sound Settings” screen appears.p You cannot make adjustments in the follow-ing situations:! AV source is “Off”.! During mut
Equaliser curveVocal is a curve in which the midrange, which is thehuman vocal range, is boosted.Flat is a flat curve in which nothing is boosted.Cust
1 Display the “AV Sound Settings”screen.= For details, refer to Displaying the screen forAV sound settings on page 151.2 Touch [EQ].3 Touch one of the
Before operating the Auto EQ function! Perform Auto EQ in as quiet a place as pos-sible, with the vehicle engine and air condi-tioning switched off. A
3 Turn the ignition switch to ON or ACC.If the vehicle’s air conditioner or heater isturned on, turn it off. Noise from the fan in theair conditioner
1 Display the “AV Sound Settings”screen.= For details, refer to Displaying the screen forAV sound settings on page 151.2 Touch [Sonic Center Control].
Adjusting source levelsSLA (source level adjustment) lets you adjustthe volume level of each source to prevent ra-dical changes in volume when switchi
3 Touch [Safe Mode].Each time you touch the key changes the set-ting.! On (default):Activates the safe mode function.! Off:Deactivates the safe mode f
CAUTION! Do not open or close the LCD panel by force.This may cause malfunction.! Do not operate this navigation system untilthe LCD panel completely
By connecting the optional Vehicle Bus adap-ter, you can display the operation status of thevehicle’s parking sensor function and climatecontrol panel
98abc763 45211 Displays that the rear window heating settingis on.2 Displays that the front window heating settingis on.3 Displays that the internal c
p This function is available for AVIC-F30BTonly.To ensure safe drivingCAUTIONFor your safety, avoid viewing the screen in thevoice operation as much a
12341 Voice help menu:Displays a list of commands for the voiceoperation.2 Voice operation condition indicator:Whenis indicated, the navigation sys-te
# If you say “Just go there” , the navigation sys-tem sets the route to the representative locationof the city or the street.Search for POI in vicinit
Available basic voice commandsThe navigation system can also recognise the words in the following list.p Terms written in italics are voice commands.B
Voice commands related to hands-free phoningp You can make a phone call by voice dialling if the mobile phone featuring Bluetooth wireless technology
Setting the anti-theft functionYou can set a password for the navigation sys-tem. If the back-up lead is cut after the pass-word is set, the navigatio
Returning the navigationsystem to the default orfactory settingsYou can return settings or recorded content tothe default or factory settings. There a
Setting items to be deletedThe items to be deleted vary depending on the reset method. The items listed in the following table re-turn to the default
2 Touch [Disc Eject].The disc is ejected.Inserting and ejecting anSD memory cardCAUTION! Ejecting an SD memory card during datatransfer can damage the
Navigation functions Method 1 Method 2 Method 3 Method 4Bluetooth Set-tingsAll settings (*1) — 111Phone Menu All settings (*1) — 111Other functions An
TroubleshootingIf you have problems operating your navigation system, refer to this section. The most commonproblems are listed below, along with like
Symptom Cause Action (Reference)You cannot position your vehicleon the map without a significantpositioning error.Something covers the GPS aerial. Do
Symptom Cause Action (Reference)There’s no picture. The handbrake cord is not con-nected.Connect the handbrake cord, and apply thehandbrake.The handbr
Symptom Cause Action (Reference)No video output from connectedequipment.No video output from connectediPod.“AV1 Input” or “AV2 Input” settingis incorr
Problems with the phone screenSymptom Cause Action (Reference)Dialling is not possible becausethe touch panel keys for diallingare inactive.Your phone
Messages and how to react to themThe following messages may be displayed by your navigation system. Refer to the table below toidentify the problem, t
Message Cause Action (Reference)Connection failed. The mobile phone’s Bluetooth wire-less technology is turned off.Activate the target phone’s Bluetoo
Messages for audio functionsWhen problems occur with AV source playback, an error message appears on the display. Referto the table below to identify
Message Cause Action (Reference)Cannot play back all tracks All the files on the inserted externalstorage device are secured by DRM.Store playable fil
2 Touch [Eject SD].The LCD panel opens.3 Press the middle of the SD memorycard gently until it clicks.4 Pull the SD memory card out straight.5 Press t
Positioning technologyPositioning by GPSThe Global Positioning System (GPS) uses anetwork of satellites orbiting the Earth. Eachof the satellites, whi
Map matchingAs mentioned, the positioning systems usedby this navigation system are susceptible tocertain errors. Their calculations may, on occa-sion
Conditions likely to causenoticeable positioning errorsFor various reasons, such as the state of theroad you are travelling on and the receptionstatus
! If you are on a steep mountain road withmany height changes.! If you enter or exit a multi-storey car park orsimilar structure using a spiral ramp.!
Route setting informationRoute search specificationsYour navigation system sets a route to yourdestination by applying certain built-in rules tothe ma
Built-in drive and care! Use only conventional, fully circular discs.Do not use shaped discs.! Do not use cracked, chipped, warped, orotherwise damage
p is a trademark of DVD Format/LogoLicensing Corporation.p It is not possible to play DVD-Audio discs.This DVD drive may not be able to play alldiscs
CD-R/CD-RW discs! Unfinalised discs cannot be played back.! It may not be possible to playback CD-R/CD-RW discs recorded on a music CD re-corder or a
Notes specific to DivX files! Only DivX files downloaded from DivX part-ner sites are guaranteed for proper opera-tion. Unauthorised DivX files may no
Media compatibility chartGeneralMedia CD-R/-RWDVD-R/-RW/-RDLUSB storage de-viceSD memory cardFile systemISO9660 level 1,ISO9660 level 2,Romeo and Joli
Ejecting an SD memory card (forAVIC- F930BT and AVIC-F9310BT)1 Press the h button.The touch panel keys for ejecting the mediaappear.2 Touch [Eject SD]
WMA compatibilityMedia CD-R/-RWDVD-R/-RW/-RDLUSB storage de-viceSD memory cardFile extension .wmaBit rate 5 kbps to 320 kbps (CBR), VBRSampling freque
DivX compatibilityMedia CD-R/-RWDVD-R/-RW/-RDLUSB storage de-viceSD memory cardFile extension .avi/.divxDivX files on the external storage device(USB,
Video files compatibility (USB, SD)File extension .avi .mp4, .m4v .wmvFormat MPEG-4 MPEG-4 H.264 WMVCompatible video codec MPEG-4 MPEG-4 H.264 WMVComp
Example of a hierarchyThe following figure is an example of the tierstructure in the disc. The numbers in the fig-ure indicate the order in which fold
WMA/WMVWindows Media is either a registered trade-mark or trademark of Microsoft Corporation inthe United States and/or other countries.p This product
iPod and iPhone“Made for iPod” and “Made for iPhone” meanthat an electronic accessory has been de-signed to connect specifically to iPod oriPhone, res
LED (light-emitting diode)backlightA light emitting diode is used inside the dis-play to illuminate the LCD screen.! At low temperatures, using the LE
Display informationDestination MenuPageAddress 35Return Home 38POIPetrol Station38Open Parking AreaCash DispenserHotel or MotelSpell Name 38Near Me 39
Settings MenuPageNavi Settings 126System Settings 139AV Settings 147AV Sound 151Map Settings 132Bluetooth Settings 65Setting Replicator 158Safe Mode 1
System Settings menuPageRegional SettingsProgram LanguageVoice Language139Time 141km / mile 141Average Speed 141Volume 142Splash Screen 142Back Camera
Thank you for buying this Pioneer product.Please read through these operating instructions so you will know how to operateyour model properly. After y
! If data loss or corruption occurs on the sto-rage device for any reason, it is usually notpossible to recover the data. Pioneer acceptsno liability
Bluetooth Settings menuPageConnection 58Registration 55Device Name 65Password 65Bluetooth On/Off 66Echo Cancel 66PageAuto Answer Preference 66Refuse A
AV Sound Settings menuPageFAD/BAL (Balance) 152EQ 152Loudness 157Sub Woofer 157HPF 157SLA 158Bass Booster 158Sonic Center Control 156Engb201AppendixAp
GlossaryAACAAC is short for Advanced Audio Coding andrefers to an audio compression technologystandard used with MPEG-2 and MPEG-4.Aspect ratioThis is
ISO 9660 formatThis is the international standard for the for-mat logic of DVD/CD-ROM folders and files.For the ISO9660 format, there are regulationsf
Region numberDVD players and DVD discs feature regionnumbers indicating the area in which theywere purchased. Playback of a DVD is not pos-sible unles
SpecificationsGeneralRated power source ... 14.4 V DC(allowable voltage range:12.0 V to 14.4 V DC)Earthing system ...
Subwoofer:Frequency ... 50 Hz/63 Hz/80 Hz/100 Hz/125 HzSlope ... –18 dB/octGain ...
Engb207
PIONEER CORPORATION1-1, Shin-ogura, Saiwai-ku, Kawasaki-shi,Kanagawa 212-0031, JAPANPIONEER ELECTRONICS (USA) INC.P.O. Box 1540, Long Beach, Californi
Startup and termination1 Start the engine to boot up the system.After a short pause, the splash screen comeson for a few seconds.p To protect the LCD
Screen switching overview2561134Engb22Chapter03How to use the navigation menu screens
What you can do on eachmenu1 Top MenuPress the HOME button to display the “TopMenu” screen.This is the starting menu to access the desiredscreens and
5 Move the icon to the left side of thescreen, and then release it.The selected item is added to shortcut.Removing a shortcut1 Touch and hold the icon
Most of the information provided by your navigation system can be seen on the map. You need to be-come familiar with how information appears on the ma
8 Street name (or city name) that your vehi-cle is travelling along= For details, refer to Setting the currentstreet name display on page 134.9 Extens
Display during motorway drivingIn certain locations of the motorway, lane in-formation is available. The map indicates therecommended lane to be in to
3 Touch or to change the mapscale.p If you do not operate the function for a fewseconds, the touch panel keys for map dis-play control disappear.# If
2 Touch .The “Information List” screen appears.3 Touch the item that you want to checkthe detailed information.Information for a specified location ap
Switching the view mode 30Eco-friendly driving functionsChecking the eco-friendly driving status 32Displaying Eco Drive Level guidance 33Sudden start
Displays the “Volume Settings” screen.= For details, refer to Setting the Volume forGuidance and Phone on page 142.: ContactsDisplays the “Contacts Li
= For details, refer to Checking the eco-friendly driving status on the nextpage.Engb31Chapter04How to use the mapHow to use the map
This navigation system is equipped with eco-friendly driving functions that can be used toestimate whether you are driving in an envir-onmentally frie
A comparison of the past average fuelmileage and the average fuel mileagefor 90 seconds in the past, while the ve-hicle is driving on a motorway.4 Ani
CAUTIONFor safety reasons, these route-setting functionsare not available while your vehicle is in motion.To enable these functions, you must stop in
Searching for a location byaddressThe most frequently used function is “Ad-dress”, in which the address is specified andthe destination is searched.Yo
8 Enter the city name and then touch[OK].The “Select City” screen appears.9 Touch the desired city name.# If you touch , the geographic centre of thec
8 Enter the house number and thentouch [OK].The “House Number Selection” screen ap-pears.9 Touch the desired house number range.The searched location
Setting up a route to yourhomeIf your home location is stored, the route toyour home can be calculated by touching asingle key.1 Display the “Destinat
Country keyp Once the country has been selected, youonly have to change countries when yourdestination is outside of the country you se-lected.5 Touch
– Checking traffic informationmanually 53Selecting traffic information to display 54Selecting preferred RDS-TMC serviceprovider manually 54Registering
4 Enter the city name and then touch[OK].The “Select City” screen appears.# If you change the country to search, touch thecountry key and display the
5 Touch the item you want.6 Touch the POI you want.The searched location appears on the mapscreen.= For the subsequent operations, refer to Set-ting a
Setting a route to yourdestination1 Search for a location.= For details, refer to Chapter 6.After searching for the destination, the Loca-tion confirm
Displaying the route overview1 Press the HOME button to display the“Top Menu” screen.2 Touch [Destination].The “Destination Menu” screen appears.3 Tou
Calculates a route that may include toll roads(including toll areas).On:Calculates a route that avoids toll roads (in-cluding toll areas).p The system
Editing waypointsYou can edit waypoints (locations you want tovisit on the way to your destination) and recal-culate the route so that it passes throu
Sorting waypointsYou can sort waypoints and recalculate theroute.p You cannot sort waypoints that you have al-ready passed.1 Display the “Route Overvi
Storing favourite locationsStoring your favourite locations as “Favour-ites” provides you with the opportunity to savethe time and effort of re-enteri
You can enter the desired name.p Up to 17 characters can be input for thename.2 Phone#You can edit the registered phone number.To dial the number, tou
Deleting a favourite locationfrom the list1 Display the “Destination Menu” screen.= For details of the operations, refer to Screenswitching overview o
– Using news programmeinterruption 77– Interruption icon status 77– PTY list 79Using the radio (AM)Starting procedure 80Reading the screen 80Using the
2 Insert an SD memory card into the SDcard slot.= For details of the operation, refer to Insert-ing and ejecting an SD memory card onpage 17.3 Display
You can check real-time traffic informationtransmitted by the Traffic Message Channel(TMC) of the FM Radio Data System (RDS) onthe screen. Such traffi
The list will be sorted in the order of closed/blocked roads, traffic jam, accidents, roadworks and others.Current order is indicated on the upper rig
Checking for traffic jamsautomaticallyIf there is information about traffic jams onyour current route and if an alternative routecan be found, the nav
Selecting trafficinformation to displayThere are different types of traffic informationthat can be received via the RDS-TMC service,and you can select
If your devices feature Bluetooth®technology,this navigation system can be connected toyour devices wirelessly. This section describeshow to set up a
p If you cannot find the Bluetooth device thatyou want to connect, check that the deviceis waiting for the Bluetooth wireless tech-nology connection.6
Searching for a specifiedBluetooth deviceIf you cannot connect your Bluetooth deviceusing the nearby device search and if yourBluetooth device is foun
# If you touch [Search Again], the system startssearching for Bluetooth devices waiting for con-nection, and displays them in the list formatwhen any
5 Touch the name of the device that youwant to connect.The “Select Profile” screen appears.6 Touch the profile that you want to con-nect.You can selec
Reading the screen 110Using the touch panel keys (Video) 111– Searching for a specific scene andstarting playback from a specifiedtime 112Operating by
CAUTIONFor your safety, avoid talking on the phone asmuch as possible while driving.If your mobile phone features Bluetooth tech-nology, this navigati
Making a call home easilyYou can call home without taking the time toenter the phone number if the phone numberhas been registered.1 Display the “Phon
4 Enter the desired name and then touch[OK].The “Contacts Name Search Results” screenappears.5 Touch the desired name on the list.The “Contacts Type S
2 Touch [POI].The “POI Search” screen appears.3 Search for the POI.The “POI List” screen appears.= For details of the operation, refer to Search-ing f
2 Touch to end the call.The call ends.p You may hear a noise when you hang upthe phone.# If you touch [Vol –]or[Vol +], you can adjustthe volume when
4 Touch [No].The transferred data is imported to the naviga-tion system.When the data is successfully imported, animport complete message is displayed
4 Touch to delete the current pass-word, and enter the new password byusing the keyboard.5 Touch [OK].The password is changed.Stopping Bluetooth wavet
Setting the automatic rejectionfunctionIf this function is on, the navigation systemautomatically rejects all incoming calls.1 Display the “Settings M
3 Display the “Settings Menu” screen.= For details of the operations, refer to Screenswitching overview on page 22.4 Touch [Bluetooth Settings].The “B
! You cannot make a call to the entry of anunknown user (no phone number) in the re-ceived call history.! If calls are made by operating your mobileph
Changing the setting of navigationinterruption screen 138Selecting the “Quick Access” menu 138Displaying the screen for systemsettings 139– Customisin
This chapter describes the basic operations ofthe AV source.You can play or use the following sources withyour Pioneer navigation system.! TUNER (FM,
Selecting an item1 Scroll the list by dragging items up ordown to display the item you want to se-lect.p Flicking a list item enables you to quicklysc
You can listen to the radio by using the naviga-tion system. This section describes operationsfor radio (FM).The functions related to RDS (Radio Data
Using the touch panel keys876134521 Performs manual tuningTo tune manually, touch [o]orPage briefly.The frequencies move up or down one step ata time.P
Storing and recalling broadcastfrequenciesWith a tap of any of the preset tuning keys(“P1” to “P6”), you can easily store up to sixbroadcast frequenci
p If the radio text data is already stored underall keys, the new text will overwrite the exist-ing one.Operating by hardwarebuttonsPressing the TRK b
Limiting stations to regionalprogrammingWhen AF is used to automatically retune fre-quencies, the regional function limits the se-lection to stations
Tuning into alternative frequenciesIf you are listening to a broadcast and the re-ception becomes weak or there are other pro-blems, the navigation sy
NEWS indicatorIndicator MeaningInformation interruption is acti-vated, but you will not receive datasince there is none.Information interruption is ac
PTY listGeneral Specific Type of programmeNEWS&INF News NewsAffairs Current affairsInfo General information and adviceSport SportsWeather Weather
– Entering the password 167– Deleting the password 167– Forgotten password 167Returning the navigation system to thedefault or factory settings 168– R
You can listen to the radio using this naviga-tion system. This section describes operationsfor radio (MW/LW).Starting procedure1 Display the AV opera
Using the touch panel keys513421 Performs manual tuningTo tune manually, touch [o]orPage briefly.The frequencies move up or down one step ata time.Perf
2 Display the preset channel list.= For details, refer to Switches between theAV operation screen and the preset listdisplay on the previous page.3 Ke
1 Touch on the “AM” screen.The “Function” menu appears.2 Touch [Local].3 Touch [On] to turn local seek tuning on.# If you touch [Off], local seek tuni
You can play a normal music CD using thebuilt-in drive of the navigation system. Thissection describes how.Starting procedure1 Display the AV operatio
Using the touch panel keys9871235641 Scans tracks of a CDScan play is performed by touching only onekey.= For details of the operation, refer toScans
Operating by hardwarebuttonsPressing the TRK buttonYou can skip tracks forward or backward.Pressing and holding the TRK buttonYou can perform fast rev
You can play a disc that contains compressedaudio files using the built-in drive of the navi-gation system. This section describes theseoperations.p I
p “-------” is displayed if there is no corre-sponding information.4 Current time5 File information! File number indicator! File name indicator! File
Using the touch panel keys9871235641 Scans folders and filesScan play is performed by touching only onekey.= For details of the operation, refer toSca
Manual overviewBefore using this product, be sure to read Im-portant Information for the User (a separatemanual) which contains warnings, cautions,and
= For details, refer to Operating list screens(e.g. iPod list screen) on page 70.Touching displays the content of the upperfolder (parent folder). If
Each touch of [Sound Retriever] changesthe setting as follows:! MODE 1: Activates “Sound Retriever”function.! MODE 2: Activates “Sound Retriever”funct
You can play a DVD-Video using the built-indrive of the navigation system. This section de-scribes operations for playing a DVD-Video.Starting procedu
Using the touch panel keysPlayback screen (page 1)7a98b654321Playback screen (page 2) Playback screen (page 3)gfedcjihp With some discs, the icon 9 ma
8 Skips forward or backwardTouching Page skips to the start of the nextchapter. Touching [o] once skips to thestart of the current chapter. Touching it
Searching for a specific sceneand starting playback from aspecified timeYou can search for the scene you want by spe-cifying a title or a chapter, and
p If the touch panel keys for DVD menu selec-tion disappear, touching anywhere on thescreen, then touch. The touch panelkeys are displayed again.2 Tou
Each touch of [L/R Select] changes the set-tings as follows:! L+R: Left and right! L: Left! R: Right! Mix: Mixing left and rightp This function is not
You can play a DivX disc using the built-indrive of the navigation system. This section de-scribes those operations.Starting procedure1 Display the AV
Using the touch panel keysPlayback screen (page 1)79a8654321Playback screen (page 2)fedcbp With some discs, the icon 9 may be dis-played, meaning that
Plus de documents pour Multimédia automobile Pioneer AVIC-F9310BT


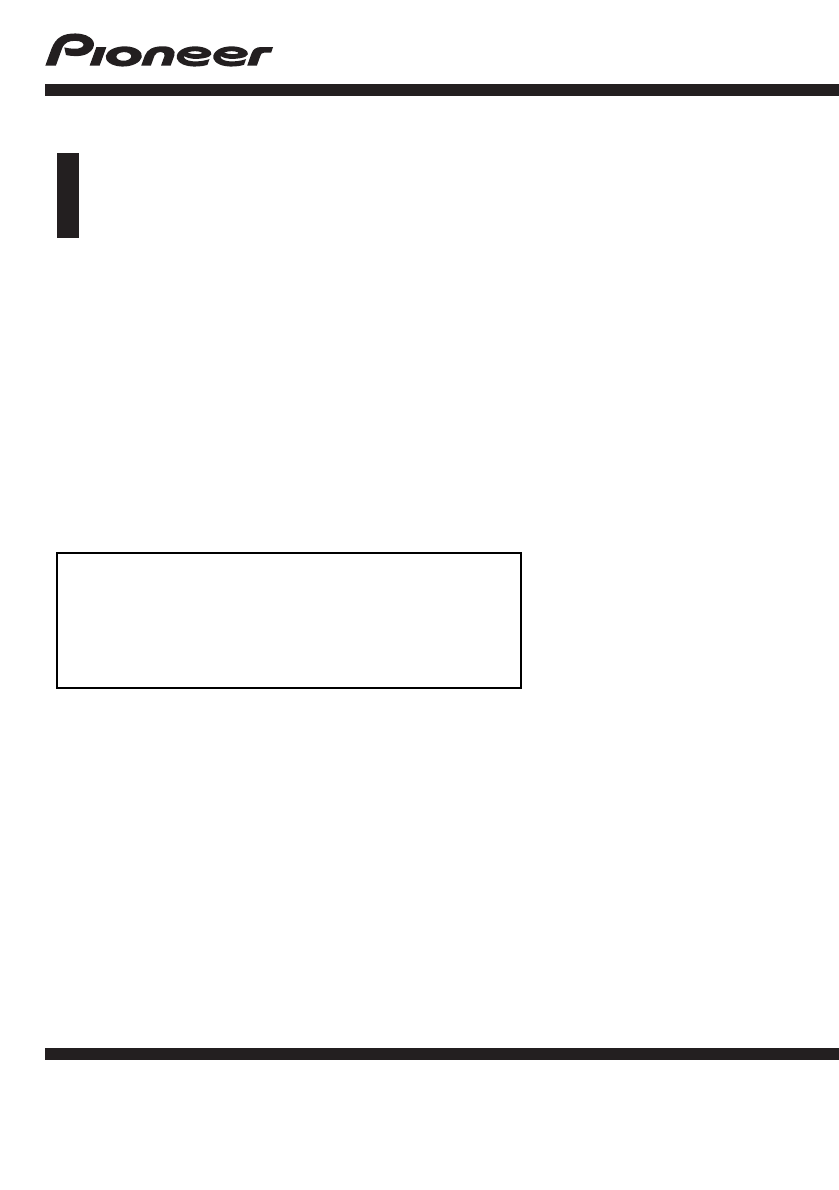










 (96 pages)
(96 pages)







Commentaires sur ces manuels