Pioneer AVIC-F920BT Manuel d'utilisateur
Naviguer en ligne ou télécharger Manuel d'utilisateur pour Multimédia automobile Pioneer AVIC-F920BT. Pioneer AVIC-F920BT User Manual Manuel d'utilisatio
- Page / 200
- Table des matières
- MARQUE LIVRES



- AVIC-F20BT 1
- AVIC-F920BT 1
- AVIC-F9210BT 1
- AVIC-F9220BT 1
- Contents 2
- Manual overview 8
- Protecting the LCD panel 10
- Notes on internal memory 10
- Introduction 10
- Basic operation 11
- Adjusting the LCD panel angle 13
- Inserting and ejecting a disc 13
- Inserting and ejecting an 15
- SD memory card 15
- Plugging and unplugging a 17
- USB storage device 17
- Connecting and 18
- Screen switching overview 20
- What you can do on each 21
- Shortcut Menu 21
- Cancelling the shortcut 22
- How to read the map screen 23
- How to use the map 23
- Roads without turn-by-turn 25
- Operating the map screen 25
- Switching the view mode 27
- Displaying “Eco Graph” 29
- Eco-driving function 29
- Displaying Eco Drive Level 30
- Sudden start alert 30
- The basic flow of creating 31
- Searching for a location by 32
- Finding your destination by 33
- Searching for a name by 34
- Searching for POIs by preset 35
- Searching for a POI directly 35
- Searching for a nearby POI 36
- Searching for POIs around the 36
- Selecting destination from 37
- “Favourites” 37
- Setting a route to your 40
- After the location is decided 40
- Items that users can operate 41
- Editing waypoints 43
- Cancelling the route guidance 44
- Storing a location in 45
- Editing registered locations 45
- “Favourites” list 46
- Editing your home 46
- Sorting the entry in the 46
- Exporting and importing 47
- “Favourites” items 47
- Deleting the entry from the 48
- “History” list 48
- Checking all traffic 49
- Using traffic information 49
- Traffic event icon 50
- Pairing from your Bluetooth 54
- Searching for a specified 55
- Bluetooth device 55
- Connecting a registered 56
- Displaying the Phone Menu 58
- Making a phone call 58
- Using hands-free phoning 58
- Receiving a phone call 61
- Transferring the phone book 61
- Changing the phone settings 63
- Notes for hands-free phoning 65
- Selecting a source 67
- Switching between the AV 67
- Selecting an item 68
- Using the radio (FM) 69
- Using the radio (AM) 77
- Playing audio CDs 80
- Playing music files on ROM 83
- Playing a DVD-Video 87
- Playing a DivX video 93
- Setting the parental lock 98
- Setting the auto play 99
- Setting the subtitle file for 99
- Language code chart for DVDs 100
- DVD-Video or DivX setup 100
- Starting procedure 101
- Reading the screen 101
- Using the “Function” menu 104
- Using an iPod (iPod) 108
- Using the touch panel keys 110
- Starting the video playback 112
- Narrowing down a song or 112
- Operating the functions 113
- Playing MusicSphere 114
- Customising preferences 123
- Checking sensor learning 124
- Changing the eco-function 128
- Displaying the “Map 129
- Settings” screen 129
- Setting the auto-zoom display 129
- Manoeuvres 132
- Displaying the “System 136
- Selecting the video for 142
- “Rear display” 142
- Adjusting the picture 143
- Displaying the “AV System 144
- Displaying the “AV Sound 147
- Replicating the settings 152
- Setting the safe mode 152
- Turning off the screen 152
- To ensure safe driving 153
- Basics of Voice Operation 153
- Search for POI in vicinity 155
- Basic commands 156
- Voice operation for AV source 156
- Tips for Voice Operation 157
- Other functions 158
- Returning the navigation 159
- Troubleshooting 162
- Appendix 162
- Messages for audio functions 169
- Positioning technology 171
- Handling large errors 172
- Route setting information 175
- Handling and care of discs 175
- Playable discs 176
- Detailed information for 177
- Bluetooth 184
- SD and SDHC logo 184
- Detailed information 185
- Display information 188
- Glossary 193
- Specifications 196
- PIONEER CORPORATION 200
Résumé du contenu
Operation ManualNAVIGATION AV SYSTEMAVIC-F20BTAVIC-F920BTAVIC-F9210BTAVIC-F9220BTBe sure to read Important Information for the Userfirst!Important Inf
Protecting the LCD paneland screenp Do not allow direct sunlight to fall on theLCD screen when this product is not beingused. Extended exposure to dir
Language code chart for DVDsTwo-lettercode, inputcodeLanguageTwo-lettercode, inputcodeLanguageTwo-lettercode, inputcodeLanguageaa, 0101 Afar ia, 0901
You can play the compressed audio filesstored in the external storage device (USB,SD).p In the following description, the SD mem-or y card and USB mem
Indicator: MeaningRepeats all compressedaudio files in the selected ex-ternal storage device (USB,SD).Repeats just the current file.Repeats the curren
Using the touch panel keys (Music)9872564131 Scans folders and filesScan play is performed by touching only onekey.= For details of the operation, ref
Tapping this key switches between the screento operate music files and the screen to oper-ate video files. This touch panel key is avail-able only whe
You can play the video files stored in the exter-nal storage device (USB, SD).p In the following description, the SD mem-or y card and USB memory devi
Using the touch panel keys (Video)9768123541 Stops playback2 Selects a file from the listYou can select and play the title you want fromthe list.= For
Tapping this key switches between the screento operate music files and the screen to oper-ate video files. This touch panel key is avail-able only whe
Using the USB interface cable for iPod en-ables you to connect your iPod to the naviga-tion system.p A USB interface cable for iPod (CD-IU50V)(sold se
Shows the current chapter number andtotal number of chapters when the filewith chapters played.! Play timeShows the elapsed playing time withinthe cur
Checking part names and functionsThis chapter gives information about the names of the parts and the main features using the buttons.7654321AVIC-F20BT
Using the touch panel keysMusicdbca927841 36 5Videod78eg 9f1 Sets the shuffle play for musicThe shuffle play setting can be changed bytouching only on
4 Selects a song to playScrolling the keys up or down displays songs,and tapping a song starts playback.Tapping the lower key during shuffle playbacks
Starting the video playbackThis navigation system can play video if aniPod with video capabilities is connected.1 Touch [iPod] on the left edge of the
—“AN”, “An”,or“an”—“THE”, “The”,or“the”4 Scroll by dragging items up or down,and display the item you want to select.Refine the item until the song ti
Playing MusicSphereYou can play playlists created with the PC ap-plication (MusicSphere) using an exciting gra-phic interface.p PC application (MusicS
While listening to an audiobook on iPod,playback speed can be changed.Each touch of [Audio Book] changes thesetting as follows:! Normal: Playback in n
You can control the Bluetooth audio playerfeaturing Bluetooth wireless technology.p Before using the Bluetooth audio player,you need to register and c
2 Current file informationIf the connected Bluetooth audio player fea-tures AVRCP 1.3, the following file informationwill be displayed.! : Artist name
Using the touch panel keys1254631 Plays files in random orderAll of the files within the repeat play rangecan be played at random by touching only one
! All: Repeats all audio files in the Blue-tooth audio player.! Track: Repeats just the current file.! Off: Does not repeat.p If you skip the file for
6 87923451AVIC-F920BT689231475AVIC-F9210BT, AVIC-F9220BT1 button! AVIC-F20BTPress thebutton to activate voice op-erations.! AVIC-F920BT, AVIC-F9210BT,
You can display the video image output by theequipment connected to the navigation sys-tem. For details of the connection method,refer to Installation
p This function is available for AVIC-F20BTonly.The term “external unit” refers to futurePioneer devices that are not currently plannedfor, or to devi
Using the touch panel keys6432151 Sends a 1 key to 6 key commandThe external unit can be operated by transmit-ting the operating commands set to 1 key
Displaying the “NaviSettings” screen1 Press the HOME button to display the“Top Menu” screen.2 Touch [Settings].The “Settings Menu” screen appears.p Th
When the gear lever is shifted to “R”, thesignal switches to “High” or “Low”. (One ofthese is displayed depending on thevehicle.)Checking sensor learn
4 Touch [All].Clears all learning statuses.p Touch [All] for the following cases:! After changing the installation positionof the navigation system! A
Calculating the fuel consumptionWhen you enter the fuelling information to thenavigation system, and export the data to SDmemory cards, you can check
4 Touch [Export].After a message confirming whether to exportthe data appeared, exporting the data to theSD memory card starts.The “Fuel Mileage Setti
3 Touch [Home].The “Select Search method” screen appears.# Touch [Phone#].When you have already registered your home,you can edit your home number.4 S
Displaying the “MapSettings” screen1 Press the HOME button to display the“Top Menu” screen.2 Touch [Settings].The “Settings Menu” screen appears.3 Tou
3 HOME button! Press the HOME button to display the“Top Menu” screen.! Press to switch between the “ClassicMenu” and the “Shortcut Menu ” whilethe “To
Setting the detailed city mapYou can select whether to display the city mapwhen in certain metropolitan city areas.p The city map is displayed when th
2 Touch [Displayed Info].The “Displayed Information” screen appears.3 Touch [Show Traffic Incident].Each time you touch the key changes that set-ting.
1 Display the “Map Settings” screen.= For details, refer to Displaying the “MapSettings” screen on page 129.2 Touch [Displayed Info].The “Displayed In
Displaying preinstalled POIs onthe mapp You can select up to 10 items from the sub-categories or detailed categories.1 Display the “Map Settings” scre
1 Insert an SD memory card into the SDcard slot.= For details of the operation, refer to Insert-ing and ejecting an SD memory card onpage 15.2 Display
Changing the setting ofnavigation interruption screenSet whether to automatically switch to the na-vigation screen from the audio screen whenyour vehi
Displaying the “SystemSettings” screen1 Press the HOME button to display the“Top Menu” screen.2 Touch [Settings].The “Settings Menu” screen appears.p
Installing additional files for voiceguidance (TTS files)TTS file is used to read out the street name inthe route guidance by navigation system. Ifthe
6 Touch [Time format].Each time you touch the key changes that set-ting.! 24H (default):Changes the display to 24-hour format.! 12H:Changes the displa
This setting controls the guidance volumeof navigation.p When set to, guidance is output.When set to, no guidance is output.! Phone RingtoneThis setti
CAUTION! Do not open or close the LCD panel by force.This may cause malfunction.! Do not operate this navigation system untilthe LCD panel completely
3 Insert an SD memory card into the SDcard slot.= For details of the operation, refer to Insert-ing and ejecting an SD memory card onpage 15.4 Display
Adjusting the responsepositions of the touch panel(touch panel calibration)If you feel that the touch panel keys on thescreen deviate from the actual
4 Touch [+] or [–] to adjust the values forRed, Green and Blue to create a favouritecolour.Watch the illumination of hardware keys whileadjusting the
Adjusting the pictureCAUTIONFor safety reasons, you cannot use some of thesenavigation functions while your vehicle is in mo-tion. To enable these fun
Displaying the “AV SystemSettings” screen1 Press the HOME button to display the“Top Menu” screen.2 Touch [Settings].The “Settings Menu” screen appears
2 Touch [AV2 Input].Each touch of [AV2 Input] changes the set-ting as follows:! Off: No video component is connected.! EXT: Pioneer external unit conn
Switching the muting/attenuation timingYou can mute the AV source volume or attenu-ate the output signal. This setting is invalid forthe mute signal t
1 Display the “AV System Settings”screen.= For details, refer to Displaying the “AV Sys-tem Settings” screen on page 144.2 Touch [Auto PI].Touching [A
4 Touch the item that you want tochange the setting.# Touch .Returns the previous screen.Using balance adjustmentYou can select a fader/balance settin
2 Touch [EQ].3 Touch the equaliser you want.Adjusting the preset equaliser curveeffectYou can adjust the effect of the preset equali-ser curves.The fo
2 Touch [Disc Eject].The disc is ejected.Inserting and ejecting anSD memory cardWARNINGEjecting an SD memory card during data transfercan damage the S
5 Touch the frequency that you want toadjust the level.6 Touch [a]or[b] to adjust the level ofthe equaliser band.Each time you touch [a]or[b], the lev
Adjusting source levelsSLA (source level adjustment) lets you adjustthe volume level of each source to prevent ra-dical changes in volume when switchi
4 Touch desired position.Replicating the settingsYou can import settings you have made on theutility programme navgate FEEDS which isavailable separat
p This function is available for AVIC-F20BTonly.To ensure safe drivingCAUTIONFor your safety, avoid viewing the screen in thevoice operation as much a
12341 Voice help menu:Displays a list of commands for voice op-eration.2 Voice operation condition indicator:Whenis indicated, the navigation sys-tem
Search for POI in vicinityIn this example, you want to search for a POIand set it as your destination.p Say the number that you want to select.When yo
Available basic voice commandsThe navigation system can also recognise the words in the following list.p Terms written in italics are voice commands.B
Voice commands related to hands-free phoningp You can make a phone call by voice dialling if the mobile phone featuring Bluetooth wireless technology
Setting the anti-theft functionYou can set a password for the navigation sys-tem. If the back-up lead is cut after the pass-word is set, the navigatio
Returning the navigationsystem to the default orfactory settingsYou can return settings or recorded content tothe default or factory settings. There a
Ejecting an SD memory card(for AVIC-F20BT)p This section describes operations for AVIC-F20BT.1 Press the h button.The “Monitor Setup” screen appears.2
Setting items to be deletedThe items to be deleted vary depending on the reset method. The items listed in the following table re-turn to the default
Navigation functions Method 1 Method 2 Method 3 Method 4Phone Menu All settings (*1) — 111Other functions Anti-theft password ————(*1) All stored data
TroubleshootingIf you have problems operating your navigation system, refer to this section. The most commonproblems are listed below, along with like
Symptom Cause Action (Reference)You cannot position your vehicleon the map without a significantpositioning error.Something covers the GPS aerial. Do
Symptom Cause Action (Reference)There’s no picture. The handbrake cord is not con-nected.Connect the handbrake cord, and apply thehandbrake.The handbr
Symptom Cause Action (Reference)No video output from connectedequipment.No video output from connectediPod.“AV1 Input” or “AV2 Input” settingis incorr
Problems with the phone screenSymptom Cause Action (Reference)Dialling is not possible becausethe touch panel keys for diallingare inactive.Your phone
Messages and how to react to themThe following messages may be displayed by your navigation system. Refer to the table below toidentify the problem, t
Message Cause Action (Reference)Connection failed. The mobile phone’s Bluetooth wire-less technology is turned off.Activate the target phone’s Bluetoo
Messages for audio functionsWhen problems occur with AV source playback, an error message appears on the display. Referto the table below to identify
Ejecting an SD memory card(for AVIC-F920BT, AVIC-F9210BTand AVIC-F9220BT)p This section describes operations for AVIC-F920BT, AVIC-F9210BT, and AVIC-F
Message Cause Action (Reference)Cannot play back all tracks All the files on the inserted externalstorage device are secured by DRM.Store playable fil
Positioning technologyPositioning by GPSThe Global Positioning System (GPS) uses anetwork of satellites orbiting the Earth. Eachof the satellites, whi
Map matchingAs mentioned, the positioning systems usedby this navigation system are susceptible tocertain errors. Their calculations may, on occa-sion
Conditions likely to causenoticeable positioning errorsFor various reasons, such as the state of theroad you are travelling on and the receptionstatus
! If you are on a steep mountain road withmany height changes.! If you enter or exit a multi-storey car park orsimilar structure using a spiral ramp.!
Route setting informationRoute search specificationsYour navigation system sets a route to yourdestination by applying certain built-in rules tothe ma
Built-in drive and care! Use only conventional, fully circular discs.Do not use shaped discs.! Do not use cracked, chipped, warped, orotherwise damage
Playing DualDisc! DualDiscs are two-sided discs that have arecordable CD for audio on one side and arecordable DVD for video on the other.! Playback o
! It may not be possible to playback CD-R/CD-RW discs recorded on a music CD re-corder or a personal computer because ofdisc characteristics, scratche
! DRM rental files cannot be operated untilplaying back is started.! The navigation system corresponds to aDivX file display of up to 1 590 minutes 43
! If data loss or corruption occurs on the sto-rage device for any reason, it is usually notpossible to recover the data. Pioneer acceptsno liability
Media compatibility chartGeneralMedia CD-R/-RWDVD-R/-RW/-RDLUSB storage de-viceSD memory cardFile systemISO9660 level 1,ISO9660 level 2,Romeo and Joli
WMA compatibilityMedia CD-R/-RWDVD-R/-RW/-RDLUSB storage de-viceSD memory cardFile extension .wmaBit rate 5 kbps to 320 kbps (CBR), VBRSampling freque
DivX compatibilityMedia CD-R/-RWDVD-R/-RW/-RDLUSB storage de-viceSD memory cardFile extension .avi/.divxDivX files on the external storage device(USB,
Video files compatibility (USB, SD)File extension .avi .mp4, .m4v .wmvFormat MPEG-4 MPEG-4 H.264 WMVCompatible video codec MPEG-4 MPEG-4 H.264 WMVComp
Example of a hierarchyThe following figure is an example of the tierstructure in the disc. The numbers in the fig-ure indicate the order in which fold
Windows Media™and the Windows logo aretrademarks or registered trademarks ofMicrosoft Corporation in the United Statesand/or other countries.DivXDivX
iPhone“Works with iPhone” means that an electronicaccessory has been designed to connect spe-cifically to iPhone and has been certified bythe develope
! If the LED backlight reaches the end of itsproduct lifetime, the screen will becomedimmer and the image will no longer bevisible. In that case, plea
Display informationDestination MenuPageAddress 32Return Home 35POIPetrol Station35Open Parking AreaCash DispenserHotel or MotelSpell Name 35Near Me 36
Settings MenuPageNavi Settings 123System Settings 136AV Settings 144AV Sound 147Map Settings 129Bluetooth Settings 63Setting Replicator 152Safe Mode 1
Flow from startup totermination1 Start the engine to boot up the system.After a short pause, the splash screen comeson for a few seconds.p To protect
System Settings menuPageRegional SettingsProgram Language, Voice Lan-guage136Time 137km / mile 138Average Speed 138Volume 138Splash Screen 139Back Cam
AV System Settings menuPageAV1 Input 144AV2 Input 144Wide Mode 145Mute 146Mute Level 146Rear SP 145DivX VOD 147Auto PI 146FM Step 147AV Sound Settings
Bluetooth Settings menuPageConnection 56Registration 53Device Name 63Password 63Bluetooth On/Off 63Echo Cancel 63Auto Answer Preference 64Refuse All C
GlossaryAACAAC is short for Advanced Audio Coding andrefers to an audio compression technologystandard used with MPEG-2 and MPEG-4.Aspect ratioThis is
ID3 tagThis is a method of embedding track-relatedinformation in an MP3 file. This embedded in-formation can include the track title, the ar-tist’s na
Parental lockSome DVD-Video discs with violent or adult-or-iented scenes feature parental lock which pre-vents children from viewing such scenes. With
SpecificationsGeneralRated power source ... 14.4 V DC(allowable voltage range:12.0 V to 14.4 V DC)Earthing system ...
AVIC-F9220BT ... 1 kohmEqualiser (7-Band Graphic Equaliser):Frequency ... 50 Hz/125 Hz/315 Hz/800 Hz/2 kHz/5 kHz
MW tunerFrequency range ... 531 kHz to 1 602 kHz (9 kHz)Usable sensitivity ... 25 µV (S/N: 20 dB)Signal-to-noise
Engb199
Thank you for buying this Pioneer product.Please read through these operating instructions so you will know how to operateyour model properly. After y
Screen switching overview2561134Engb20Chapter03How to use the navigation menu screens
PIONEER CORPORATION1-1, Shin-Ogura Saiwai-ku, Kawasaki-shiKanagawa-ken 212-0031, JAPANPIONEER ELECTRONICS (USA) INC.P.O. Box 1540, Long Beach, Califor
What you can do on eachmenu1 Top MenuPress the HOME button to display the “TopMenu” screen.This is the starting menu to access the desiredscreens and
Cancelling the shortcut1 Touch and hold the icon that you wantto cancel the shortcut.2 Move the icon to the right side of thescreen, and then release
Most of the information provided by your navigation system can be seen on the map. You need to be-come familiar with how information appears on the ma
= For details, refer to Setting the currentstreet name display on page 131.9 Extension tab for the AV information barTouching this tab opens the AV in
Display during motorway drivingIn certain locations of the motorway, lane in-formation is available, indicating the recom-mended lane to be in to easi
p The map orientation is fixed at “North up”when the map scale is 50 kilometres (25miles) or more.p The map orientation is fixed at “Headingup” when t
Displayed when the map is scrolled. Set theroute to the place specified with the cursor.: RegistrationRegister information on the location indicatedby
p This mode is available when [Camera]isset to “On”.= For details, refer to Setting for rear viewcamera on page 140.! Eco Graph:Displays a graph for e
This navigation system is equipped with anEco-driving function that can be used to esti-mate whether you are driving in an environ-mentally friendly w
– Searching for a city name first 33– Finding your destination by specifyingthe postcode 33– Searching for a name by enteringmultiple keywords 34Setti
= For details, refer to Troubleshooting on page162.p The display settings can be changed.= For details, refer to Changing the eco-func-tion setting on
CAUTIONFor safety reasons, these route-setting functionsare not available while your vehicle is in motion.To enable these functions, you must stop in
Searching for a location byaddressThe most frequently used function is “Ad-dress”, in which the address is specified andthe destination is searched.Yo
9 Touch the desired city name.# Touch .The representative location of the city appears onthe map screen.10 Enter the house number and thentouch [OK].T
1 Display the “Destination Menu” screen.= For details of the operations, refer to Screenswitching overview on page 20.2 Touch [Address].The “Address S
Entering three keywordsThe names including the following wordsbelow are displayed as a result:! The words that completely match with bothfirst and sec
4 Touch the country key.Country keyThe “Country List” screen appears.If the destination is in another country, thischanges the country setting.p Once
Searching for POIs around the cityYou can search for POIs around a specifiedcity.1 Display the “Destination Menu” screen.= For details of the operatio
Searching for POIs by usingthe data on the SD memorycardCreating a customised POI is possible byusing the utility programme navgate FEEDSwhich is avai
4 Touch [North] or [South], and thenenter the latitude.To enter N 5°1’2.5” for example, touch [North],[0], [5], [0], [1], [0], [2], and [5].5 Touch [O
Connecting a registered Bluetoothdevice 56– Setting for priority connecting 57Using hands-free phoningDisplaying the Phone Menu 58Making a phone call
Setting a route to yourdestination1 Searching for a location.= For details, refer to Chapter 6.After searching for the destination, the Loca-tion conf
Displaying the “RouteOverview” screen1 Press the HOME button to display the“Top Menu” screen.2 Touch [Destination].The “Destination Menu” screen appea
Avoid Toll RoadThis setting controls whether toll roads (in-cluding toll areas) should be taken into ac-count.Off*:Calculates a route that may include
Editing waypointsYou can edit waypoints (locations you want tovisit on the way to your destination) and recal-culate the route so that it passes throu
Sorting waypointsYou can sort waypoints and recalculate theroute.p You cannot sort waypoints that you have al-ready passed.1 Display the “Route Overvi
Storing a location in“Favourites”Storing your favourite locations as “Favour-ites” provides you with the opportunity to savethe time and effort of re-
4 Touch the item that you want tochange the setting.p Up to 17 characters can be input for thename.# Touch [Name].You can enter the desired name.# Tou
Sorts the items in the list in order by dis-tance from the vehicle position.!:Sorts the items in the list alphabetically.!:Sorts the items in the list
5 Touch [OK].The “Favourites” screen appears.Importing the “Favourites” itemsYou can import the locations that you have edi-ted on the utility program
You can check real-time traffic informationtransmitted by the Traffic Message Channel(TMC) of the FM Radio Data System (RDS) onthe screen. Such traffi
Playing a DVD-VideoStarting procedure 87Reading the screen 87Using the touch panel keys 88– Resuming playback (Bookmark) 89– Searching for a specific
The list will be sorted in the order of closed/blocked roads, traffic jam, accidents, roadworks and others.Current order is indicated on the upper rig
Checking for traffic jamsautomaticallyIf there is information about traffic jams onyour current route and if an alternative routecan be found, the nav
For the subsequent operations, refer to Check-ing for traffic jams automatically.= For details, refer to Checking for traffic jamsautomatically on the
If your devices feature Bluetoothâtechnology,this navigation system can be connected toyour devices wirelessly. This section describeshow to set up a
5 Wait until your Bluetooth device ap-pears in the list.p If you cannot find the Bluetooth device thatyou want to connect, check that the deviceis wai
6 Register the navigation system on yourBluetooth device.If your device asks you to enter a password,enter the PIN code (password) of the naviga-tion
8 Touch the Bluetooth device name youwant to register.# Touch [Search Again].The system searches for devices featuring Blue-tooth technology that are
! You want to reconnect a disconnectedBluetooth device.! Connection cannot be established automa-tically for some reason.If you start connection manua
CAUTIONFor your safety, avoid talking on the phone asmuch as possible while driving.If your mobile phone features Bluetooth tech-nology, this navigati
Making a call home easilyYou can call home without taking the time toenter the phone number if the phone numberhas been registered.1 Display the “Phon
– Inputting the fuel consumptioninformation for calculating the fuelcost 125– Calculating the fuel consumption 126– Exporting the data of fuel costinf
3 Touch an entry on the list.Dialling starts.p To cancel the call after the system startsdialling, touch.# Touch [Detail].The “Detailed Information” s
Receiving a phone callYou can perform hands-free answering byusing the navigation system.Answering an incoming callThe system informs you that it is r
p If you connect the mobile phone featuringauto-synchronisation function, phone booktransfer or synchronisation will be automa-tically performed.p A m
Changing the phone settingsEditing the device nameYou can change the device name to be dis-played on your mobile phone. (Default is“PIONEER NAVI”.)1 D
Answering a call automaticallyThe navigation system automatically answersincoming calls to the mobile phone, so youcan answer a call while driving wit
It clears all the data that correspond to the con-nected mobile phone.4 Touch [Yes].Data on the selected item is cleared from thisnavigation system’s
! The registered name appears if the phonenumber of the received call is already regis-tered in the phone book. When one phonenumber is registered und
This chapter describes the basic operations ofthe AV source.You can play or use the following sources withthe navigation system.! TUNER (FM, MW/LW)! C
Selecting an item1 Scroll by dragging items up or down,and display the item you want to select.p Flicking a list item enables you to quicklyscroll thr
You can listen to the radio by using the naviga-tion system. This section describes operationsfor radio (FM).The functions related to RDS (Radio Data
– Starting voice operation 153– How to use the voice operation 154Available basic voice commands 156– Basic commands 156– Voice operation for AV sourc
Using the touch panel keys876134521 Performs manual tuningTo tune manually, touch [o]orPage briefly.The frequencies move up or down one step ata time.P
Storing and recalling broadcastfrequenciesWith a tap of any of the preset tuning keys(“P1” to “P6”), you can easily store up to sixbroadcast frequenci
2 Touch and hold any of the keys [1] to[6] to store the displayed radio text.The selected radio text is stored in memory.The next time you press the s
Limiting stations to regionalprogrammingWhen AF is used to automatically retune fre-quencies, the regional function limits the se-lection to stations
Tuning into alternative frequenciesIf you are listening to a broadcast and the re-ception becomes weak or there are other pro-blems, the navigation sy
Interruption icon statusThe indication of the status icon changes ac-cording to the situation as shown below.TRFC indicatorIndicator MeaningInformatio
PTY listGeneral Specific Type of programmeNEWS&INF News NewsAffairs Current affairsInfo General information and adviceSport SportsWeather Weather
You can listen to the radio using this naviga-tion system. This section describes operationsfor radio (MW/LW).Starting procedure1 Display the AV opera
Using the touch panel keys513421 Performs manual tuningTo tune manually, touch [o]orPage briefly.The frequencies move up or down one step ata time.Perf
2 Display the preset channel list.= For details, refer to Switches between theAV operation screen and the preset listdisplay on the previous page.3 Ke
Manual overviewBefore using this product, be sure to read Im-portant Information for the User (a separatemanual) which contains warnings, cautions,and
You can play a normal music CD using thebuilt-in drive of the navigation system. Thissection describes how.Starting procedure1 Display the AV operatio
Using the touch panel keys9871235641 Scans tracks of a CDScan play is performed by touching only onekey.= For details of the operation, refer toScans
Using the “Function” menu% Touch on the “CD” screen.The “Function” menu appears.1 2 3 41 Changes the repeat rangeEach touch of [Repeat] changes the se
You can play a disc that contains compressedaudio files using the built-in drive of the navi-gation system. This section describes theseoperations.p I
p “-------” is displayed if there is no corre-sponding information.3 NEWS indicatorShows the status of news programmes.4 TRFC indicatorShows the statu
Using the touch panel keys9871235641 Scans folders and filesScan play is performed by touching only onekey.= For details of the operation, refer toSca
Touching displays the content of the upperfolder (parent folder). If the uppermost folderis listed,cannot be used.9 Switches the media file type playe
You can play a DVD-Video using the built-indrive of the navigation system. This section de-scribes operations for playing a DVD-Video.Starting procedu
Using the touch panel keysPlayback screen (page 1)423156789abPlayback screen (page 2) Playback screen (page 3)cdefghijp With some discs, the icon 9 ma
8 Switches to the next page of touch panelkeys9 Switches the displayTouching [Disp] changes the indication on theinformation plate as follows:Disc inf
“SD memory card”The SD memory card, SDHC memory card, mi-croSD card and microSDHC card are collec-tively referred to as the “SD memory card”.Notice re
Searching for a specific sceneand starting playback from aspecified timeYou can search for the scene you want by spe-cifying a title or a chapter, and
1 Touch [a], [b], [c]or[d] to select thedesired menu item.p If the touch panel keys for DVD menu selec-tion disappear, touching anywhere on thescreen,
Each touch of [L/R Select] changes the set-tings as follows:! L+R: Left and right! L: Left! R: Right! Mix: Mixing left and rightp This function is not
You can play a DivX disc using the built-indrive of the navigation system. This section de-scribes those operations.Starting procedure1 Display the AV
Using the touch panel keysPlayback screen (page 1)a321456789Playback screen (page 2)bcdefp With some discs, the icon 9 may be dis-played, meaning that
Touching displays the content of the upperfolder (parent folder). If the uppermost folderis listed,cannot be used.2 Stops playback3 Hides the touch pa
Starting playback from aspecified timeYou can search for a desired scene by specify-ing the time.p Time search are not possible when discplayback has
This chapter describes how to configure theDVD-Video/DivX player.Displaying DVD/DivX® Setupmenu1 Play the disc that contains DVD-Videoor DivX.2 Displa
p When using a regular display, select either“Letter Box” or “Panscan”. Selecting“16:9” may result in an unnatural picture.1 Display the “DVD/DivX® Se
Setting the auto playWhen a DVD disc with DVD menu is inserted,this unit will cancel the DVD menu automati-cally and start playback from the first cha
Plus de documents pour Multimédia automobile Pioneer AVIC-F920BT






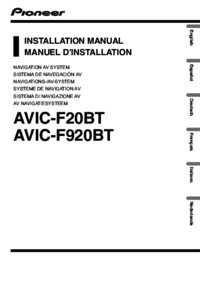





 (8 pages)
(8 pages) (140 pages)
(140 pages)










Commentaires sur ces manuels