Pioneer AVIC-F860BT Manuel d'utilisateur
Naviguer en ligne ou télécharger Manuel d'utilisateur pour Multimédia automobile Pioneer AVIC-F860BT. Pioneer AVIC-F860BT User Manual Manuel d'utilisatio
- Page / 216
- Table des matières
- MARQUE LIVRES



- AVIC-F60DAB 1
- AVIC-F960DAB 1
- AVIC-F960BT 1
- AVIC-F860BT 1
- Contents 2
- Manual overview 10
- Introduction 10
- Notes on internal memory 11
- Checking part names and 12
- Basic operation 12
- Protecting your product 13
- Inserting and ejecting a disc 14
- Startup and termination 16
- On first-time startup 17
- Regular startup 17
- Turning off the display 17
- How to use the screens 18
- Supported AV source 20
- Displaying the AV 20
- Turning off the AV source 21
- Changing the display order 21
- Using the touch panel 22
- On first-time startup of the 23
- Operating the Navigation 25
- How to read the Map screen 26
- Frequently shown route 26
- How to use the map 26
- Seeing the current position 27
- Browsing the data field 27
- Configuring the driving 28
- Operating the Map screen 29
- Searching for a location by 31
- Searching for Points of 32
- Interest (POI) 32
- Searching for POIs by 33
- Selecting a destination 34
- Smart History 36
- Modifying the route 39
- Cancelling the current route 40
- Using traffic information 45
- Checking useful information 46
- Customising the 47
- Information on each option 48
- “Sound” settings 49
- “Warnings” settings 50
- “Navigation Map” settings 51
- “Regional” settings 53
- “Display” settings 53
- “Traffic” settings 53
- “Weather” settings 53
- “Trip Monitor” settings 53
- “Connected Services” settings 54
- “Usage Reports” settings 54
- “Start Configuration Wizard” 54
- Pairing from your Bluetooth 56
- Connecting to a Bluetooth 57
- Deleting a registered device 57
- Connecting a registered 58
- Bluetooth device manually 58
- Switching visibility 58
- [Cancel] 59
- Updating Bluetooth software 60
- Displaying the Bluetooth 60
- Displaying the phone menu 61
- Using hands-free phoning 61
- Making a phone call 62
- Receiving a phone call 64
- Minimising the dial 65
- Changing the phone settings 66
- Using the voice recognition 67
- Notes for hands-free phoning 67
- Using the radio 74
- Receiving traffic 77
- Using news programme 78
- Switching Auto PI seek 80
- Using the Digital Radio (DAB) 82
- Playing a disc 87
- Turns random play on or off 90
- Switches the display between 97
- Music Browse mode and Folder 97
- Browse mode 97
- Switching the media file type 99
- Using the touch panel keys 100
- Reading the screen 103
- Starting procedure 103
- Operating with the 105
- Playback screen (page 1) 106
- Playback screen (page 2) 106
- Using an iPod 107
- Setting the shuffle play 108
- Setting a repeat play range 108
- Using AppRadio Mode 112
- Using the keyboard 114
- Adjusting the image size (For 115
- Displaying the image of your 115
- Lightning connector) 116
- Using MirrorLink 117
- Using the audio mix function 118
- Using Aha Radio 120
- Using an HDMI source 127
- Using an AUX source 128
- Setting the video signal 129
- Switching the operation 129
- Starting procedure (for 131
- Using AV input 131
- Using MIXTRAX 133
- Changes the playback portion 134
- System settings 135
- Setting the Digital Radio 136
- Setting the rear view camera 138
- Setting the camera for 139
- Camera View mode 139
- F60DAB F960DAB F960BT 140
- Setting the safe mode 141
- Adjusting the picture 144
- Displaying the firmware 145
- Updating firmware 145
- Checking sensor learning 146
- Clearing the status 147
- Checking the connections 147
- Using fader/balance 149
- Using balance adjustment 149
- Audio adjustments 149
- Switching sound muting/ 150
- Adjusting source levels 150
- Adjusting the filter 152
- Adjusting the time alignment 154
- Using the automatic sound 156
- Using the equaliser 156
- Adjusting the equaliser curve 157
- Selecting the background 161
- Theme menu 161
- Setting the illumination 162
- Selecting the theme colour 163
- Selecting the clock image 163
- Changing the preinstalled 164
- Replicating the settings 165
- Setting the top-priority 167
- Setting up the video player 167
- Setting the aspect ratio 169
- Setting parental lock 169
- Displaying your DivX VOD 170
- Setting the video output 172
- Language code chart for DVDs 173
- Selecting a shortcut 174
- Removing a shortcut 174
- Favourite menu 174
- Setting the time and date 177
- Storing song information 177
- Common operations 177
- Selecting the video for the 180
- Other functions 180
- Restoring this product to 182
- Troubleshooting 183
- Appendix 183
- Error messages 185
- Positioning techno logy 190
- Handling large errors 191
- Route setting information 194
- Handling and care of discs 194
- Playable discs 195
- Detailed information for 196
- Bluetooth 203
- SDHC and microSDHC 203
- Using app-based connected 205
- Handling the LCD screen 206
- Display information 208
- Specifications 212
- PIONEER CORPORATION 216
Résumé du contenu
Operation ManualNAVIGATION AV SYSTEMAVIC-F60DABAVIC-F960DABAVIC-F960BTAVIC-F860BTBe sure to read Important Information for the Userfirst!Important Inf
Manual overviewBefore using this product, be sure to read Im-portant Information for the User (a separatemanual) which contains warnings, cautions,and
You can play compressed video files stored ona disc or in an external device (USB, SD) usingthe built-in drive of this product. This sectiondescribes
Reading the screenExample: Disc3211 Current time and date2 Play time indicatorShows the elapsed playing time within thecurrent file.3 Current file inf
2 Touch a file on the list to play back.p Files are played back in file number orderand folders are skipped if they contain nofiles. (If folder 01 (ro
You can view still images stored in an externaldevice (USB, SD) using the built-in drive ofthis product. This section describes how.= For details, ref
p Playback is performed in order of foldernumbers. Folders are skipped if they con-tain no playable files. If there are no play-able files in folder 0
Setting the slideshow intervalJPEG files can be viewed as a slideshow onthis product. In this setting, the interval be-tween each image can be set.p T
For iPod with a 30-pin connector usersp Depending on your iPod, there may not beany output unless you use a USB interfacecable for iPod / iPhone (CD-I
= For details, refer to Setting the time anddate on page 177.3 Displays the Setting menu screen.4 Recalls equaliser curves.= For details, refer to Usi
2 Current time and date3 Album artworkAlbum art of the current song is displayed if itis available.4 Playback condition indicatorIndicates the current
Selecting song or videosources from the playlistscreenYou can search for the song or video you wantto play from the playlist screen.1 Touch the follow
“External storage device (USB, SD)”The SD memory card, SDHC memory card,microSD card, microSDHC card and USBmemory device are collectively referred to
! While this function is in use, the iPod willnot turn off even if the ignition key is turnedoff. Operate the iPod to turn off the power.1 Touch the f
1 Displays the source list.= For details, refer to Selecting a frontsource on the source list on page 21.2 Displays the Time and date settingscreen.=
WARNINGCertain uses of an iPhone or a smartphonemay not be legal while driving in your juris-diction, so you must be aware of and obeyany such restric
p If you press the HOME button twice, theApp control side bar will disappear. Pressthe HOME button twice again, and the Appcontrol side bar will appea
6 Touch the desired application icon.The desired application is launched, and theapplication operation screen appears.7 Operate the application.8 Pres
3 Confirms the entry and allows you to pro-ceed to the next step.4 Hides the keyboard and the text can now beentered using the keyboard of the iPhone.
p When you touch the display in this func-tion, “Don’t Touch” mark appears on theupper right corner of the screen.1 Connect your iPhone.= For details
3 Touch [APPS].The image in your smartphone appears on thescreen.4 Launch an application on your smart-phone.An image of the application appears on th
Starting procedureWhen connecting a MirrorLink device to thisproduct, you must select the method for con-necting your device. Settings are required ac
Each touch of [+]or[–] increases or de-creases the volume level.p The AV operation screen and the Applica-tion screen can be switched by pressing theM
Checking part names andfunctionsThis chapter gives information about the namesof the parts and the main features using the but-tons.F60DAB1 2 345 6 7
WARNINGCertain uses of an iPhone or a smartphonemay not be legal while driving in your juris-diction, so you must be aware of and obeyany such restric
= For details, refer to Displaying the phonemenu on page 61.7 Performs additional functions of each sta-tion or content currently playing.p The icons
= For details of the Bluetooth connection,refer to Registering your Bluetooth de-vices on page 55.3 Display the AV source selection screen.= For detai
4 Touch [aha] on the AV source selectionscreen.When you touch [aha], this product will startestablishing a Bluetooth connection.After the connection i
You can control a Bluetooth audio player.p Before using the Bluetooth audio player,you must register and connect the deviceto this product.= For detai
a Plays files in random order.= For details, refer to Playing files in ran-dom order on page 126.b Sets a repeat play range.= For details, refer to Se
6 Display the AV source selection screen.= For details of the operations, refer to Dis-playing the AV operation screen on page 20.7 Touch [Bluetooth A
F60DAB F960DAB F960BTYou can display the video image output by thedevice connected to this product. This sectiondescribes operations for an HDMI sourc
You can display the video image output by thedevice connected to this product. This sectiondescribes operations for an AUX source.p A Mini-jack AV cab
4 Confirm that “AUX Input” is turned on.p The default setting is “On”.5 Display the AV source selection screen.= For details of the operations, refer
d buttonPress to remove the detachable faceplatefrom this product.= For details, refer to Removing the detach-able faceplate on page 13.Protecting you
You can display the video image output by thedevice connected to this product.= For details of the connection method, referto the Installation Manual.
6 Display the AV source selection screen.= For details of the operations, refer to Dis-playing the AV operation screen on page 20.7 Touch [AV] on the
Adjusts the video signal setting automati-cally.! PAL:Sets the video signal to PAL.! NTSC:Sets the video signal to NTSC.! PAL-M:Sets the video signal
MIXTRAX is original technology for creatingnon-stop mixes of selections from your audiolibrary, complete with DJ effects that makethem sound as if a D
Selecting songs not to beplayedYou can select items or songs not to beplayed.1 Touch the following key.Displays the playback list screen.2 Touch the f
Navigation info windowYou can set whether to display the guidanceinformation of the navigation on the AV opera-tion screen.1 Press the HOME button to
4 Touch [Radio settings].The following screen appears.5 Touch [FM Step] repeatedly until thedesired setting appears.! 100kHz (default):Switches to 100
Activating the Bluetoothaudio sourceYou need to activate the Bluetooth audiosource in order to use a Bluetooth audioplayer.1 Press the HOME button to
Displays the video image output by the con-nected external device.! Camera:Displays the image output by the connectedexternal camera.Setting the rear
1 Press the HOME button to display theTop menu screen.2 Touch the following keys in the follow-ing order.The “System” screen appears.3 Touch [Camera s
Notes on using the LCD panelF60DABWARNING! Keep hands and fingers clear of this productwhen opening, closing, or adjusting the LCDpanel. Be especially
11 Switches the display between rear viewimage and 2nd camera image.Displaying the parkingassist guidelines1 Press the HOME button to display theTop m
2 Using packing tape or similar, placemarkings approximately 25 cm from eachside of the vehicle, and approximately50 cm and 2 m from the rear bumper.R
The “System” screen appears.3 Touch [Safe Mode] repeatedly until thedesired setting appears.! On (default):Activates the safe mode function.! Off:Deac
2 Touch the following keys in the follow-ing order.The “System” screen appears.3 Touch [Climate Reverse] repeatedlyuntil the desired setting appears.!
The “System” screen appears.3 Touch [Touch panel calibration].The touch panel adjustment screen appears.4 Touch two corners of the screen alongthe arr
# If you touch [Rear View]or[2nd Camera],the mode changes to the selected camera mode.By touching [Source], [Navi]or[Apps], you canreturn to the selec
! Never turn this product off, eject the SD mem-ory card or disconnect the USB storage devicewhile the firmware is being updated.! You can only update
1652341 LearningIndicates the current driving mode.2 DistanceIndicates driving distance.3 Acceleration or deceleration/RotationalspeedIndicates the ac
4 Touch [Connection Status].The “Connection Status” screen appears.23541761 GPS AntennaIndicates the connection status of the GPSaerial, the reception
Using fader/balanceadjustmentYou can select a fader/balance setting thatprovides an ideal listening environment in alloccupied seats.p This function i
1 Press the h button.The following screen appears.2 Touch the following key.The LCD panel opens, and the discis ejected.3 Remove the disc, and press t
Switching sound muting/attenuationYou can automatically mute or attenuate theAV source volume and the iPhone applicationvolume when the navigation out
The following AV sources are set to the same source level adjustment volume automatically.F60DAB F960DAB F960BTRequired cable(sold separately)Smartpho
Adjusting the filterThe following adjustments can be made dur-ing filter adjustments. Make the appropriateadjustments for the reproduced frequencyband
5 Touch the following keys to select“Subwoofer”.Selects the adjus table previous speak-er.Selects the adjus table next speaker.6 Touch [LPF] to turn o
4 Touch the following keys to select thelistening position if necessary.Selects the listening position.! Off:Changes the listening position setting to
3 Touch the following keys in the follow-ing order.The “Audio” screen appears.4 Touch [Time Alignment].The “Time Alignment” screen appears.5 Touch the
Using the automatic soundleveliserDuring driving, noise in the car changes ac-cording to the driving speed and road condi-tions. ASL (automatic sound
Customising the equaliser curvesYou can adjust the currently selected equalisercurve setting as desired. Adjustments can bemade with a 13-band graphic
— When a speaker is connected to a poweramp delivering output higher than thespeaker’s maximum input power capabil-ity.! If a microphone for acoustica
1 Stop the vehicle in a quiet place, closeall the doors, windows and sun roof, andthen turn the engine off.If the engine is left running, engine noise
Inserting an SD memory cardF960DAB F960BT F860BT% Insert an SD memory card into the SDcard slot.Insert the SD memory card with the terminalcontacts fa
121 Mini-jack extension cable (sold separately)2 Microphone for acoustical measurement(sold separately)10 Touch [Front Left] or [Front Right] to se-le
Selecting the backgrounddisplayThe background display can be selected from8 different preset displays for the AV operationscreen and 5 different prese
p You can also change the screen for settingsby touching [Illumination], [Theme]or[Clock] on this screen.4 Touch the following key.Displays the list o
2 Touch the following keys in the follow-ing order.The “Theme” screen appears.3 Touch [Illumination].The following screen appears.p You can also chang
2 Touch the following keys in the follow-ing order.The “Theme” screen appears.3 Touch [Clock].The following screen appears.p You can also change the s
3 Touch [Splash Screen].The following screen appears.4 Touch the following key.Displays the list of the splash screensstored on the external device (U
CAUTION! Do not turn off the engine while importing thesettings.! To prevent data loss and damage to the SDmemory card, never edit the data exported t
Setting the top-prioritylanguagesYou can assign the top-priority language to thetop-priority subtitle, audio and menu in initialplayback. If the selec
The audio language is set.p If the selected language is not available, thelanguage specified on the disc is displayed.p You can also switch the audio
Setting the aspect ratioThere are two kinds of displays. A wide screendisplay has a width-to-height ratio (TV aspect)of 16:9, while a regular display
On first-time startupWhen you use this product for the first time,select the language that you want to use.1 Start the engine to boot up the system.Af
3 Touch [DVD/DivX Setup].The following screen appears.4 Touch [Parental].The “Parental” screen appears.5 Touch [0] to [9] to input a four-digitcode nu
p If a registration code has already been acti-vated, it cannot be displayed.5 Touch [Registration Code].Your 10-digit registration code is displayed.
p You can operate this function only for thevideo signal input into the AV input.1 Press the HOME button to display theTop menu screen.2 Touch the fol
Language code chart for DVDsTwo-lettercode, inputcodeLanguageTwo-lettercode, inputcodeLanguageTwo-lettercode, inputcodeLanguageaa, 0101 Afar ie, 0905
Registering your favourite menu items inshortcuts allows you to quickly jump to the re-gistered menu screen by a simple touch onthe “Favorites” screen
F60DAB F960DAB F960BTBy connecting the optional Vehicle Bus adap-ter, you can display the operation status of thevehicle’s parking sensor function and
a9bc6873 45211 Displays that the rear window heating settingis on.2 Displays that the front window heating settingis on.3 Displays that the internal c
Setting the time and dateYou can change the date display format andthe time format.1 Touch the current time on the screen todisplay the Time and date
4 Touch [Tag Forwarding] repeatedlyuntil the desired setting appears.! USB1 (default):Transfers the song information to your iPodwhich is connected to
2 Touch the desired mode.! FullA 4:3 picture is enlarged in the horizontaldirection only, enabling you to enjoy a 4:3TV picture (normal picture) witho
How to use the screensSwitching screens using the touch panel keys123478ab569Engb18Chapter02Basic operation
Selecting the video for therear displayYou can choose either to show the sameimage as the front screen or to show the se-lected source on the rear dis
3 Touch Area1, followed by Area2, andthen touch and hold Area3.Area1 Area2 Area3The “Anti-theft Setting Menu” screen ap-pears.4 Touch [Set Password].T
8 Touch [Go].A message indicating that the security settingis cancelled appears.Forgotten passwordContact the nearest authorised Pioneer Ser-vice Stat
TroubleshootingIf you have problems operating your navigation system, refer to this section. The most commonproblems are listed below, along with like
Symptom Cause Action (Reference)Playback is not with the audiolanguage and subti tle languagesettings selected in “DVD/DivXSetup”.The DVD playing does
Symptom Cause ActionThe smartphone was notcharged.Charging stopped because the tem-perature of the smartphone rosedue to prolonged use of the smart-ph
DiscMessage Cause Action (Reference)Error-02-XX/FF-FF The disc is dirty. Clean the disc.The disc is scratched. Replace the disc.The disc is loaded ups
Message Cause Action (Reference)Skipped The connected external storage de-vice (USB, SD) contains DRM pro-tected files.The protected files are skipped
Message Cause ActionAlready stored. This tag information is alreadystored in memory.Tag information can only be saved once forany given song. Tag info
Message Cause ActionCommunication error oc-curred.There was a communication error. ! Disconnect the cable from the smartphone,and then connect the sma
Switching screens using the hardware buttonsab9171 Top menu screenThis is the starting menu to access the de-sired screens and operate the various fun
Positioning techno logyPositioning by GPSThe Global Positioning System (GPS) uses anetwork of satellites orbiting the Earth. Eachof the satellites, wh
Map matchingAs mentioned, the positioning systems usedby this navigation system are susceptible tocertain errors. Their calculations may, on occa-sion
Conditions likely to causenoticeable positioning errorsFor various reasons, such as the state of theroad you are travelling on and the receptionstatus
! If you are on a steep mountain road withmany height changes.! If you enter or exit a multi-storey car park orsimilar structure using a spiral ramp.!
Route setting informationRoute search specificationsYour navigation system sets a route to yourdestination by applying certain built-in rules tothe ma
Built-in drive and care! Use only conventional, fully circular discs.Do not use shaped discs.! Do not use cracked, chipped, warped, orotherwise damage
p It is not possible to play DVD-Audio discs.This DVD drive may not be able to play alldiscs bearing the marks shown above.AVCHD recorded discsThis un
! Playback of discs recorded on a computermay not be possible, depending on the re-cording device, writing software, their set-tings, and other enviro
Handling guidelines andsupplemental information! This product is not compatible with theMulti Media Card (MMC).! Copyright protected files cannot be p
Media compatibility chartGeneralMedia CD-R/-RWDVD-R/-R SL/-RDL/DVD-RWUSB storage de-viceSD memory cardFile system! ISO9660 level 1! ISO9660 level 2! R
Thank you for buying this Pioneer product.Please read through these instructions so you will know how to operate your modelproperly. After you have fi
p If application menus are not available,the Application menu screen will not bedisplayed.Supported AV sourceYou can play or use the following sources
WMA compatibilityMedia CD-R/-RWDVD-R/-R SL/-RDL/DVD-RWUSB storage de-viceSD memory cardFile extension .wmaBit rate 5 kbps to 320 kbps (CBR), VBRSampli
DivX compatibilityMedia CD-R/-RWDVD-R/-R SL/-RDL/DVD-RWUSB storage de-viceSD memory cardFile extension .avi/.divxDivX files on the external storage de
Video files compatibility (USB, SD)File extension .avi .mp4 .m4v .wmvFormat MPEG-4 MPEG-4 H.264 MPEG-4 WMVCompatible videocodecMPEG-4 MPEG-4 H.264 MPE
Example of a hierarchyThe following figure is an example of the tierstructure in the disc. The numbers in the fig-ure indicate the order in which fold
p DivX®, DivX Certified®and associated logosare trademarks of Rovi Corporation or itssubsidiaries and are used under licence.ABOUT DIVX VIDEO: DivX®is
LightningLightning is a trademark of Apple Inc.App StoreApp Store is a service mark of Apple Inc.iOSiOS is a trademark on which Cisco holds thetradema
MHLMHL, the MHL Logo, and Mobile High-Defini-tion Link are trademarks or registered trade-marks of MHL, LLC in the United States andother countries.IV
Liquid crystal display (LCD) screen! If the LCD screen is near the vent of an airconditioner, make sure that air from the airconditioner is not blowin
Display informationPhone menuPagePreset Dial 64Phone Book 62History 63Dial 62Voice recognition function 67System menuPageNavigation Related SettingsNa
PageCamera View 139Back Camera Input 138Camera Polarity 138Parking assist guide 140Parking assist guide adjust 140Safe Mode 141Demo Mode 142System Lan
2 Touch the following key.Displays the AV source selectionscreen.3 Touch the source icon you want to se-lect.The AV operation screen of the selectedso
Audio menuPageGraphic EQ 156Fader/Balance 149Balance 149Mute Level 150Source Level Adjuster 150Rear Speaker 152Subwoofer 152Speaker Level 153Cross Ove
Bluetooth menuPageConnection 55Auto Connect 57Visibility 58PIN Code Input 59Device Infromation 59Auto Answer 66Ring Tone 66Invert Name 66Bluetooth Mem
SpecificationsGeneralRated power source ... 14.4 V DC(allowable voltage range:12.0 V to 14.4 V DC)Earthing system ...
Equaliser (13-Band Graphic Equaliser):Frequency ... 50 Hz/80 Hz/125 Hz/200 Hz/315 Hz/500 Hz/800 Hz /1.25 kHz/2 kHz/3.15 kHz/5 k
JPEG decoding format... JPEGSD (AVIC-F960DAB, AVIC-F960BT and AVIC-F860BT)microSD card, microSDHC cardCompatib
Engb215
PIONEER CORPORATION1-1, Shin-ogura, Saiwai-ku, Kawasaki-shi,Kanagawa 212-0031, JAPANPIONEER EUROPE NVHaven 1087, Keetberglaan 1, B-9120 Melsele, Belgi
Changing the display orderof source keysYou can change the display order of sourcekeys on the source list.1 Press the HOME button to display theTop me
Operating the time bar11 You can change the playback point by drag-ging the key.p Playback time corresponding to the po-sition of the key is displayed
4 Read the terms carefully, checking itsdetails, and then touch [Accept] if youagree to the conditions.The “Usage Reports” screen appears.5 Touch [Yes
Operating the Navigationmenu screen1 Press the MAP button.The Map screen appears.2 Touch the following key.Displays the navi gation menu onthe Map scr
Most of the information provided by your naviga-tion system can be seen on the map. You need tobecome familiar with how information appearson the map.
Icon MeaningEnter motorway.Exit motorway.Board ferry.Leave ferry.Approaching a waypoint.Approaching the destination.Seeing the current positionon the
p The estimated time of arrival is an idealvalue calculated based on the value set for“Max. Speed” and the actual drivingspeed. The estimated time of
Operating the Map screenChanging the scale of the mapYou can change how much of the map is dis-played on the screen with street names andother text di
– Switching between 2D, 3D, and 2DNorth up views 29– Changing the view angle of themap 30– Scrolling the map to the position youwant to see 30Searchin
4 Touch the following key.Returns to the Map screen.p If you press the MAP button, you can returnto the Map screen.Changing the view angle of themapYo
CAUTIONFor safety reasons, these route-setting functionsare not available while your vehicle is in motion.To enable these functions, you must stop in
p If needed, you can select from differentroute alternatives or change the route plan-ning method before starting navigation.= For details, refer to C
Searching for POIs bycategories or directly from thename of the facilitiesYou can search for POIs by their categoriesand subcategories. You can also s
11 Touch [Select as Destination].After a short summary of the route para-meters, a map appears showing the entireroute. The route is automatically cal
p This function is available if locations havebeen registered in “Saved Location”.= For details, refer to Storing a location in“Saved Location” on pag
p If needed, you can select from differentroute alternatives or change the route plan-ning method before starting navigation.= For details, refer to C
You can see the text box at the top of thescreen. Right next to it you can see the searcharea which is the city/town where the searchis carried out. T
5 Enter the latitude value and touch[OK].p You can enter the latitude and longitude va-lues in any of the following formats: Deci-mal degrees; degrees
Modifying the routeWhen navigation is already started, there areseveral ways to modify the current route. Thefollowing sections describe some of those
–“Trip Monitor” settings 53–“Connected Services” settings 54–“Usage Reports” settings 54–“Start Configuration Wizard”settings 54Registering and connec
6 Touch [Set Start Point].The “New Route to...” screen appears.7 Set the starting point of the route.= For details, refer to Chapter 5.8 Touch [Set St
1 Press the MAP button.The Map screen appears.2 Touch the following key.Displays the navi gation menu onthe Map screen.3 Touch [Delete Route].The curr
Displays detailed information about theroute. There are also additional icons fordisplaying all detailed information, only mo-torways, and only toll r
Storing a location in“Saved Location”Storing your favourite locations in “Saved Lo-cation” allows you to save the time and effortused on re-entering t
2 Scroll the map and select a location.The cursor appears at the selected point.3 Touch the following key.Displays the list of additional fea-tures on
Receiving real-time trafficinformation (TMC)The Traffic Message Channel (TMC) providesreal-time traffic reports. Your device isequipped with the requi
Checking useful informationThe “Useful Information” menu contains var-ious information to support your driving.1 Press the MAP button.The Map screen a
Customising thenavigation settingsYou can configure the navigation settings, andmodify the behaviour of this system.1 Press the MAP button.The Map scr
Restoring the default settingsYou can restore settings or recorded contentto the default settings.1 Press the MAP button.The Map screen appears.2 Touc
p To edit the parameters of the selected vehi-cle profile, touch.To add a new vehicle profile, touch [Add Pro-file]. Then select one of the vehicle ty
Limiting stations to regionalprogramming 79Switching Auto PI seek 80– Activating the Auto PI seek for presetstations 80Switching the sound quality of
Announce Streets and Roads in NativeLanguage Area : Numbers and NamesYou can decide whether to have the navigationsystem announce the street names in
Alert PointsThis setting allows you to receive a warningwhen approaching the alert points like schoolzones or railroad crossings. You can set analert
Route Progress BarYou can turn on the route progress bar to dis-play the current route as a straight line locatedon the right side of the map. The arr
Offer Hints Upon DetourIf you leave the recommended route and sud-denly exit the motorway, this navigation sys-tem offers different alternatives near
Save Track LogYou can decide whether you want to save tracklogs, the sequence of the positions given bythe GPS receiver. Track logs can be saved to-ge
If your devices feature Bluetooth®technology,this product can be connected to your deviceswirelessly. This section describes how to setup a Bluetooth
5 Touch the following key.Starts searching.The system searches for Bluetooth deviceswaiting for a connection and displays them inthe list if a device
1 Activate the Bluetooth wireless tech-nology on your devices.p For some Bluetooth devices, no specific ac-tion is necessary to activate Bluetooth wir
4 Touch the following key.Deletes a paired device.A message prompting you to delete a regis-tered device appears.5 Touch [Yes].The device is deleted.C
Entering the PIN code forBluetooth wireless connectionTo connect your Bluetooth device to this pro-duct via Bluetooth wireless technology, youneed to
Starting procedure 103Selecting files from the file name list 104Playing files in random order 104Setting a repeat play range 104Switching the media f
Updating Bluetooth softwareThis function is used to update this productwith the latest Bluetooth software. For detailson Bluetooth software and updati
CAUTIONFor your safety, avoid talking on the phone asmuch as possible while driving.If your mobile phone features Bluetooth tech-nology, this product
Making a phone callYou can make a phone call in many differentways.Direct dialling1 Press the HOME button to display theTop menu screen.2 Touch the fo
The call ends.Selecting a number by alphabetsearch modeIf a lot of numbers are registered in the phonebook, you can search for the phone number byalph
3 Touch the desired entry on the list tomake a call.The dial screen appears.4 Dialling starts.p To cancel the call, touch .5 Touch the following key.E
Answering an incoming callThis product informs you that it is receiving acall by displaying a message and producing aring sound.p You can set the syst
Changing the phone settingsAnswering a call automaticallyThis product automatically answers incomingcalls to the connected mobile phone, so youcan ans
% Touch the following keys to turn pri-vate mode on or off.Talk directly on your mobile deviceHands-free phoningAdjusting the other party’slistening v
Registration and connection! Mobile phone operations vary dependingon the type of mobile phone. Refer to theinstruction manual that came with yourmobi
When using an iPod / iPhone or a smartphonewith this product, configure the settings ofthis product according to the device to be con-nected.This sect
Using an AUX sourceUsing the touch panel keys 128Reading the screen 128Starting procedure 128Setting the video signal 129Switching the operation scree
! iPod nano (5th generation): Ver. 1.0.2! iPod nano (4th generation): Ver. 1.0.4! iPod nano (3rd generation): Ver. 1.1.3p You can connect and control
Information on the connections and functions for each deviceThe settings and cables required for connecting each device, and the available sources are
iPod / iPhone with a Lightning connectorRequired cable (sold separately)Cable connection isnot required.CD-IU52! CD-IH202! CD-IU52! Lightning DigitalA
Android, MirrorLink deviceRequired cable (sold separately)Cable connection isnot required.CD-MU200 CD-AH200Smartphone SetupDevice Others Others Others
You can listen to the radio using this product.This section describes operations for theradio.Using the touch panel keys12 4365798a1 Displays the sour
Shows the status of the song informationstored in this product.p The icon is displayed on all operationscreens of AV sources.Indicator MeaningAppears
Selecting a preset channelfrom the preset channel listOnce you have stored broadcast channels,you can easily recall preset channels frommemory with a
2 Touch the following keys in the follow-ing order.The “System” screen appears.3 Touch [AV Source Settings].The following screen appears.4 Touch [Radi
4 Touch [Radio settings].The following screen appears.5 Touch [TA Interupt] repeatedly until thedesired setting appears.! Off (default):Does not recei
Tuning into alternativefrequenciesp This function can only be used on the FMband.If you are listening to a broadcast and the re-ception becomes weak o
Adjusting the equaliser curve automatically(Auto EQ) 157– Before operating the Auto EQfunction 158– Performing Auto EQ 158Theme menuSelecting the back
4 Touch [Radio settings].The following screen appears.5 Touch [Regional] repeatedly until thedesired setting appears.! On (default):Turns the regional
Switching the soundquality of the FM tunerp This function can only be used on the FMband.You can select the sound quality from thethree settings accor
F60DAB F960DABYou can listen to the Digital Audio Broadcast-ing using this product. This section describesoperations for Digital Audio Broadcasting.To
b Recalls the preset channel stored to a keyfrom memory with a single touch of thekey.Stores the current broadcast frequency toa key for later recall
Selecting a band% Touch the following key repeatedlyuntil the desired band appears.Switches between the following bands:DAB1, DAB2 or DAB3.p This func
Seek tuning% Touch and hold one of the followingkeys for about one second and then re-lease.Scans frequencies until it finds a broad-cast strong enoug
3 Touch [AV Source Settings].The following screen appears.4 Touch [DAB settings].The following screen appears.5 Touch [Service Follow] repeatedly unti
You can play a normal music CD, Video-CD orDVD-Video using the built-in drive of this pro-duct. This section describes these operations.CAUTIONFor saf
9 Changes the playback point by draggingthe key.= For details, refer to Operating the timebar on page 23.a Switches the media file type.= For details,
Reading the screen (for audio)Example: CD4312Reading the screen (for video)Example: DVD9831765Example: Video CD31a41 Current time and date2 Playback c
– How do GPS and dead reckoning worktogether? 190Handling large errors 191– When positioning by GPS isimpossible 191– Conditions likely to cause notic
2 Insert the disc you want to play intothe disc-loading slot.The source changes and then playback willstart.= For details, refer to Inserting and ejec
Switching the media file typeWhen playing a digital media containing amixture of various media file types you canswitch between media file types to pl
Switching the subtitlelanguageYou can switch the subtitle language while adisc is playing when the disc has multilingualdata (multi-subtitle).% Touch
Resuming playback(Bookmark)The Bookmark function lets you resume play-back from a selected scene the next time thedisc is loaded.% Touch the following
! Right: Right! Mix: Mixing left and rightp This function is not available when discplayback has been stopped.p The appearance of this key changes acc
You can play compressed audio files stored ina disc or an external device (USB, SD) usingthe built-in drive of this product. This sectiondescribes how
Reading the screenExample: SD524311 Current file informationMusic Browse mode! Song title/File nameShows the title of the song currentlyplaying (when
Starting procedure (for Disc)1 Display the AV source selection screen.= For details of the operations, refer to Dis-playing the AV operation screen on
Selecting files from the filename listYou can find files or folders to play back usingthe file name or folder name list which is a listof the files or
Music Browse mode! (default):Repeats all files.!:Repeats just the current file.Folder Browse mode! (default):Repeats all files.!:Repeats the current f
Plus de documents pour Multimédia automobile Pioneer AVIC-F860BT
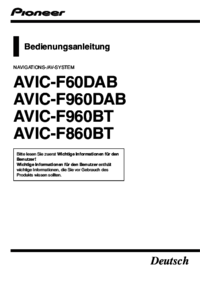




 (112 pages)
(112 pages)

 (40 pages)
(40 pages)








Commentaires sur ces manuels