Pioneer SC-LX88 Manuel d'utilisateur
Naviguer en ligne ou télécharger Manuel d'utilisateur pour Récepteurs AV Pioneer SC-LX88. Pioneer SC-LX78 User manual Manuel d'utilisatio
- Page / 141
- Table des matières
- MARQUE LIVRES
- SC-LX78-K/-S 1
- SC-LX88-K/-S 1
- VENTILATION CAUTION 2
- Operating Environment 2
- Contents 3
- 11 The MCACC PRO menu 4
- 14 Additional information 4
- Important 5
- Our philosophy 7
- Features 7
- Connectivity 8
- Playback/Processing 9
- Installation 9
- Handling the CD-ROM 10
- Before you start 11
- Controls and displays 12
- Front panel 16
- Connecting your equipment 18
- Rear panel 19
- Placing the speakers 23
- Connecting the speakers 24
- Bi-amping your speakers 25
- Bi-wiring your speakers 25
- Bi-amp compatible speaker 28
- Front right 28
- Front left 28
- (High quality surround) 30
- About the audio connection 32
- About the video converter 32
- HDMI/DVI-compatible monitor 34
- DVD player, etc 34
- Select oneSelect one 34
- Select one 36
- HDMI/DVI 36
- CD player, MD, DAT, etc 38
- Turntable 38
- Connecting external antennas 40
- Making MULTI-ZONE connections 40
- Sub zone (ZONE 2) Main zone 41
- Sub zone (ZONE 3) Main zone 41
- Sub zone (HDZONE) Main zone 42
- Connecting an iPod 43
- Connecting a USB device 44
- Connecting to a wireless LAN 45
- Closet or shelving unit 46
- Non-Pioneer 46
- IR receiver 46
- Basic Setup 47
- (Example Text Display) 48
- Microphone 50
- The Input Setup menu 51
- Operation Mode Setup 52
- About the Home Menu 53
- Basic playback 54
- Playing a source 55
- Playing an iPod 56
- ENTER, d 57
- About playable file formats 58
- Improving FM sound 59
- Using the noise cut mode 59
- Tuning directly to a station 59
- Saving station presets 60
- Listening to station presets 60
- Naming station presets 60
- Remote control operation 61
- Radio wave caution 62
- Listening to your system 63
- Auto playback 64
- Standard surround sound 64
- Using Stream Direct 65
- About Dolby Atmos 65
- Selecting MCACC presets 66
- Choosing the input signal 66
- Introduction 69
- Basic playback controls 70
- CAUTION 71
- Windows Media Player 72
- Music files 73
- Control with HDMI function 74
- HDMI Setup 75
- Before using synchronization 76
- About synchronized operations 76
- Sound Retriever Link 77
- Stream Smoother Link 77
- Using other functions 78
- Audio parameter menu 79
- Video parameter menu 81
- Switching the HDMI output 83
- Input Volume Absorber 84
- ZONE 2 remote controls 85
- ZONE 3 remote controls 85
- HDZONE remote controls 85
- 30 min 60 min 86
- Off 90 min 86
- Default system settings 87
- About the Remote Setup menu 89
- Operating multiple receivers 89
- This receiver’s 90
- Other remote 90
- Default preset codes 91
- Controlling components 92
- Audio/Video components 93
- TV (Projector) 93
- The MCACC PRO menu 94
- Automatic MCACC (Expert) 95
- Fine Channel Level 97
- Fine Speaker Distance 97
- Standing Wave 98
- Precision Distance 99
- Checking MCACC Data 100
- Renaming MCACC presets 101
- Copying MCACC preset data 101
- Clearing MCACC presets 101
- Speaker system setting 103
- Speaker Setting 104
- Channel Level 105
- Speaker Distance 105
- IP address/Proxy setting 106
- Network Standby 106
- Friendly Name 106
- Parental Lock 107
- Port Number Setting 107
- Auto Power Down 108
- Volume Setup 108
- Remote Control Mode Setup 108
- Software Update 108
- ZONE Setup 109
- On Screen Display Setup 110
- Play ZONE Setup 110
- Multi Channel Input Setup 110
- Maintenance Mode 110
- Troubleshooting 114
- No sound 114
- Symptom Remedy 115
- Other audio problems 115
- BT AUDIO terminal 116
- Settings 117
- Remote control 118
- Built-in AVNavigator 119
- USB interface 120
- Symptom Cause Remedy 121
- Wireless LAN 122
- Additional information 123
- Surround sound formats 124
- SABRE DAC 124
- About HDMI 124
- HTC Connect 124
- About iPod 125
- Windows 8 125
- About aptX 125
- About FLAC 126
- About Spotify 126
- Speaker Setting Guide 127
- Configuration A 129
- Configuration B 129
- 1999/5/EC 130
- Glossary 131
- Features index 134
- Specifications 135
- Preset code list 136
- DVR (BDR, HDR) 138
- Satellite Set Top Box 139
- X-Box 2313 140
- All rights reserved 141
- <ARB7559-B> 141
Résumé du contenu
Operating InstructionsAV ReceiverSC-LX78-K/-SSC-LX88-K/-S
10Before you start01Checking what’s in the boxPlease check that you’ve received the following supplied accessories:! Setup microphone (cable: 5 m)!
100The MCACC PRO menu11Checking MCACC DataAt the procedure of Automatically conducting optimum sound tuning (Full Auto MCACC) on page 49 , the pro-ce
101The MCACC PRO menu11Data ManagementThis system allows you to store up to six MCACC presets, allowing you to calibrate your system for different lis
102 Making receiver settings from the System Setup menu ... 103Manual speaker setup ...
103The System Setup and Other Setup menus12Making receiver settings from the System Setup menuThe following section describes how to change the speake
104The System Setup and Other Setup menus12! 5.2 +ZONE 2+HDZONE – Select to use the surround back (ZONE 2) and front wide (HDZONE) speaker termi-nals
105The System Setup and Other Setup menus12! FW – Select LARGE if your front wide speakers reproduce bass frequencies effectively, or select SMALL to
106The System Setup and Other Setup menus12Network Setup menuMake the settings for connecting the receiver to the Internet and using the network funct
107The System Setup and Other Setup menus12Parental LockSet restrictions for using Internet services. Also set the password accompanying the usage res
108The System Setup and Other Setup menus12Auto Power DownThe power can be set to turn off automatically if no operation has been performed for a spec
109The System Setup and Other Setup menus123 Check on the screen whether or not an update file was found.If “New version found.” is displayed, the up
11Before you start01Operating range of remote control unitThe remote control may not work properly if:! There are obstacles between the remote contro
110The System Setup and Other Setup menus1210 Adjust the bass (BASS) and treble (TREBLE) to your tastes.This can only be set when ZONE 2 is selected
111The System Setup and Other Setup menus12Making network settings using Safari1 Launch Safari on your computer.2 Press Bookmark icon. Click Bonjour
112The System Setup and Other Setup menus12Using Safari to update the firmware1 Launch Safari on your computer.2 Press Bookmark icon. Click Bonjour
113 Troubleshooting ...114Power
114FAQ13TroubleshootingIncorrect operations are often mistaken for trouble and malfunctions. If you think that there is something wrong with this comp
115FAQ13Symptom RemedyNo sound from front height or front wide speakers.Check that the front height or front wide speakers are set to LARGE or SMALL,
116FAQ13Symptom RemedyThe maximum volume available (shown in the front panel display) is lower than the +12dB maximum.Check that the Volume Limit is s
117FAQ13SettingsSymptom RemedyThe Auto MCACC Setup continually shows an error.The ambient noise level may be too high. Keep the noise level in the roo
118FAQ13Symptom RemedyWhen playing Dolby Digital or DTS sources, the receiver’s format indica-tors do not light.Check that the player is connected usi
119FAQ13Symptom RemedySynchronized operation not possible using Control with HDMI function.Check the HDMI connections.The cable may be damaged.Select
12 Remote control ...13Disp
120FAQ13USB interfaceSymptom Cause RemedyThe folders/files stored on a USB memory device are not displayed.The folders/files are currently stored in a
121FAQ13Symptom Cause RemedyThe audio files stored on components on the net-work, such as a PC, cannot be played back.Windows Media Player 11 or Windo
122FAQ13Symptom Cause RemedyThe sound of the Spotify audio stream is not pro-duced.— Check whether this unit is selected on the Spotify applica-tion.C
123 Surround sound formats ...124SABRE DACTM
124Additional information14Surround sound formatsBelow is a brief description of the main surround sound formats you’ll find on BDs, DVDs, satellite,
125Additional information14About iPodAirPlay works with iPhone, iPad, and iPod touch with iOS 4.3.3 or later, Mac with OS X Mountain Lion or later, an
126Additional information14Software license noticeAbout Apple Lossless Audio CodecCopyright © 2011 Apple Inc. All rights reserved.Licensed under the A
127Additional information14Auto Surround, ALC and Stream Direct with different input signal formatsThe following charts show what you will hear with d
128Additional information14Step 4: Positioning and adjusting the subwooferPlacing the subwoofer between the center and front speakers makes even music
129Additional information14Important information regarding the HDMI connectionThere are cases where you may not be able to route HDMI signals through
13Controls and displays02Remote controlThis section explains how to operate the remote control for the receiver.RECEIVERD.ACCESSDIMMER SLEEPLIGHTRCU S
130Additional information14Declaration of Conformity with regard to the R&TTE Directive 1999/5/ECEnglish:Suomi:Nederlands:Français:Svenska:Dansk:D
131Additional information14GlossaryAudio formats/DecodingDolbyThe Dolby technologies are explained below. See http://www.dolby.com for more detailed i
132Additional information14Virtual DepthWhen this mode is selected, the sound field expands virtually to behind the display, resulting in a sound fiel
133Additional information14SSIDAbbreviation of Service Set IDentifier. A wireless LAN access point identifier. Can be set as desired using up to 32 ch
134Additional information14Features indexOperation ModeSee Operation Mode Setup on page 52 .AVNavigatorSee How to use the built-in AVNavigator on pag
135Additional information14SpecificationsAmplifier sectionMulti channel simultaneous power output (1 kHz, 1 %, 8 W)9 ch total ...
136Additional information14Preset code listYou should have no problem controlling a component if you find the manufacturer in this list, but please no
137Additional information14 Naonis 0145 NEC 0147, 0229 Neckermann 0125, 0138, 0141, 0145, 0149, 0150, 0152, 0155, 0229 NEI 0149, 0152, 0155 Neufunk 01
138Additional information14 BDIf operations are not possible using the preset codes below, you may be able to conduct operations with the preset codes
139Additional information14 Satellite Set Top BoxPioneer 6220, 6219, 6204@sat 6251 @Sky 6238 ABsat 6180 Acoustic Solutions 6217 ADB 6174 Akai 6214 Aku
14Controls and displays0213 Remote control LEDLights when a command is sent from the remote control.14 SUB ZONE CONTROL buttons! Z2 (ZONE 2) – Hold
140Additional information14 Starland 6180 Starlite 6214 Stream 6212 Stream System 6251 Strong 6220, 6228, 6256, 6200, 6180, 6245, 6217, 6239 Sumin 619
© 2014 PIONEER HOME ELECTRONICS CORPORATION.All rights reserved.<ARB7559-B>PIONEER HOME ELECTRONICS CORPORATION1-1, Shin-ogura, Saiwai-ku, Kawas
15Controls and displays02DisplayHDMIDIGITALANALOGL C RSL SRXL XRXCLFEAUTODIGITAL PLUSAUTO SURROUNDSTREAM DIRECTADV.SURROUNDSTANDARDSP AB
16Controls and displays02Front panelPHONESSPEAKERSMULTI-ZONECONTROLZONE 2ON/OFFZONE 3ON/OFFHDZONEON/OFFMCACCSETUP MICENTERTUNETUNE (HDMI)PRESETPRESETV
17Controls and displays0221 iPod/iPhone terminalsUse to connect your Apple iPod/iPhone as an audio source (page 43 ), or connect a USB device for au
18 Connecting your equipment ...19Rear panel ...
19Connecting your equipment03Connecting your equipmentThis receiver provides you with many connection possibilities, but it doesn’t have to be difficu
2WARNINGThis equipment is not waterproof. To prevent a fire or shock hazard, do not place any container filled with liquid near this equipment (such a
20Connecting your equipment03Determining the speakers’ applicationThis unit is equipped with speaker terminals for 11 channels, allowing users to sele
21Connecting your equipment03[D] 7.2 channel surround system & Speaker B connection! Speaker System setting: 7.2ch + Speaker BSBRSBLSRRLSLRSW2CSW
22Connecting your equipment03[H-1] 5.2 channel surround system & ZONE 2/ZONE 3 connection (Multi Zone) [H-2] 5.2 channel surround system & ZON
23Connecting your equipment03[L] 5.2 channel surround system & Center and Surround Bi-amping connection (High quality surround)! Speaker System s
24Connecting your equipment03Layout as seen from the sideTFwL /TFwRFL / FRHeight of Front Listener SpeakersHeight of top speakers (between two times t
25Connecting your equipment03Bi-amping your speakersBi-amping is when you connect the high frequency driver and low frequency driver of your speakers
26Connecting your equipment03Installing your speaker systemAt the very least, front left and right speakers only are necessary. Note that your main su
27Connecting your equipment03[C] 9.2 channel surround system (Top forward/Top backward) connection! Select ‘5.2.4ch’ from the Speaker System menu. Se
28Connecting your equipment03[E] 7.2 channel surround system & Front Bi-amping connection (High quality surround)! Select ‘7.2ch + Front Bi-Amp’
29Connecting your equipment03[G] 5.2 channel surround system & Front Bi-amping connection (High quality surround) & HDZONE connection (Multi Z
3Thank you for buying this Pioneer product. Please read through these operating instruc-tions so you will know how to operate your model properly.Cont
30Connecting your equipment03[I] 5.2 channel surround system & Speaker B Bi-amping connection! Select ‘5.2ch + SP-B Bi-Amp’ from the Speaker Syst
31Connecting your equipment03[K] 5.2 channel surround system & Front and Center Bi-amping connection (High quality surround)! Select ‘5.2ch F+C B
32Connecting your equipment03About the audio connectionTransferable audio signalsSound signal priorityHDMI HD audioDigital (Coaxial) Conventional digi
33Connecting your equipment03About HDMIThe HDMI connection transfers uncompressed digital video, as well as almost every kind of digital audio.This re
34Connecting your equipment03! When connecting to an HDMI/DVI-compatible monitor using the HDMI OUT 2 terminal, switch the HDMI output setting to OUT
35Connecting your equipment03Connecting your TV with no HDMI inputThis diagram shows connections of a TV (with no HDMI input) and DVD player (or other
36Connecting your equipment03Connecting an HDD/DVD recorder, BD recorder and other video sourcesThis receiver has audio/video inputs suitable for conn
37Connecting your equipment03Connecting a satellite/cable receiver or other set-top boxSatellite and cable receivers, and terrestrial digital TV tuner
38Connecting your equipment03Connecting other audio componentsThis receiver has both digital and analog inputs, allowing you to connect audio componen
39Connecting your equipment03Connecting the multichannel analog inputsSC-LX88 onlyFor your Blu-ray Disc player and DVD player may have 5.1, 6.1 or 7.1
410 Controlling the rest of your systemAbout the Remote Setup menu...
40Connecting your equipment03Connecting external antennasTo improve FM reception, connect an external FM antenna to FM UNBAL 75 W.ANTENNAAM LOOP FM U
41Connecting your equipment03 Notes! When any of the INTERNET RADIO, MEDIA SERVER, FAVORITES or iPod/USB inputs is selected in the main zone, it is
42Connecting your equipment03Secondary MULTI-ZONE setup using speaker terminals (ZONE 3)You must select 5.2 +ZONE 2+ZONE 3 in Speaker system setting o
43Connecting your equipment03Connecting to the network through LAN interfaceBy connecting this receiver to the network via the LAN terminal, you can l
44Connecting your equipment03Connecting a USB deviceIt is possible to play audio and photo files by connecting USB devices to this receiver.HDMI 5 INP
45Connecting your equipment03Using a USB cable to connect to a computerSC-LX88 onlyBy using a USB cable (sold separately) to connect this unit’s USB-D
46Connecting your equipment03Connecting an IR receiverIf you keep your stereo components in a closed cabinet or shelving unit, or you wish to use the
47 How to use the built-in AVNavigator ...48Automatically condu
48Basic Setup04How to use the built-in AVNavigatorThe built-in AVNavigator is equipped with Wiring Navi, which allows you to perform connection of thi
49Basic Setup04! When using an iPad/iPhone/iPod touch, from the App Store, download iControlAV5, which is a free applica-tion. After launching iContr
5Flow of settings on the receiverFlow for connecting and setting the receiverThe unit is a full-fledged AV receiver equipped with an abundance of func
50Basic Setup042 Connect the microphone to the MCACC SETUP MIC jack on the front panel.PHONESSPEAKERSMULTI-ZONECONTROLZONE 2ON/OFFZONE 3ON/OFFHDZONEO
51Basic Setup049 The Full Auto MCACC Setup procedure is completed and the Home Menu menu reappears automatically.Be sure to disconnect the microphone
52Basic Setup04Input function default and possible settingsThe terminals on the receiver generally correspond to the name of one of the input function
53Basic Setup04Operable settings/items Descriptions PageV.HEIGHT (Virtual Height)Creates a virtual height channel sound for playback. 79 V.WIDE (Virtu
54 Playing a source ... 55Pl
55Basic playback05Playing a sourceHere are the basic instructions for playing a source (such as a DVD disc) with your home theater system.STANDBY/ONVO
56Basic playback05Playing an iPodThis receiver has the iPod/iPhone terminal that will allow you to control playback of audio content from your iPod us
57Basic playback05Playing a USB deviceIt is possible to play files using the USB interface on the front of this receiver.! Compatible USB devices inc
58Basic playback05About playable file formatsThe USB function of this receiver supports the following file formats. Note that some file formats are no
59Basic playback05Playing music from a computerSC-LX88 onlyUse this function to play digital audio input to the unit’s rear panel USB-DAC IN terminal.
6 Our philosophy ...7Feat
60Basic playback05Saving station presetsIf you often listen to a particular radio station, it’s convenient to have the receiver store the frequency fo
61Basic playback05Music playback using Bluetooth wireless technologyThis receiverRemote control operationMusic dataBluetooth wireless technology enabl
62Basic playback05Listen to music on the unit from a Bluetooth capable device 1 Press BT ADPT.The unit will switch to BT AUDIO input.2 A Bluetooth co
63 Enjoying various types of playback using the listening modes ... 64Selecting MCACC presets ...
64Listening to your system06Enjoying various types of playback using the listening modesUsing this receiver, you can listen to any source in surround
65Listening to your system06Using the Advanced surround effectsThe Advanced surround effects can be used for a variety of additional surround sound ef
66Listening to your system06Selecting MCACC presets! Default setting: MEMORY 1If you have calibrated your system for different listening positions, y
67Listening to your system06Better sound using Phase Control and Full Band Phase ControlThis receiver is equipped with the two types of functions that
68 Introduction ...69P
69Playback with NETWORK features07IntroductionThis receiver is equipped with the LAN terminal and you can enjoy the following features by connecting y
7Before you start01Our philosophyPioneer is dedicated to making your home theater listening experience as close as possible to the vision of the movie
70Playback with NETWORK features07Playback with Network functions Important! About one minute is required between turning the power on and completio
71Playback with NETWORK features07! Get access code – The access code required for registration on the special Pioneer Internet radio site is display
72Playback with NETWORK features07About network playbackThe network playback function of this unit uses the following technologies:Windows Media Playe
73Playback with NETWORK features07About playable file formatsThe NETWORK feature of this receiver supports the following file formats. Note that some
74 About the Control with HDMI function ...75Making Control with H
75Control with HDMI function08About the Control with HDMI functionSynchronized operations below with a Control with HDMI-compatible Pioneer TV or Blu-
76Control with HDMI function08! When anything other than OFF is set for this setting, the receiver’s HDMI input can be switched even when the receive
77Control with HDMI function08Setting the PQLS functionPQLS (Precision Quartz Lock System) is a digital audio signal transfer control technology using
78 Setting the Audio options ...79Setting the
79Using other functions09Setting the Audio optionsThere are a number of additional sound settings you can make using the AUDIO PARAMETER menu. The def
8Before you start01Network% Spotify Digital Music-Streaming Service readySpotify is a digital music-streaming service that gives you on-demand access
80Using other functions09Setting What it does Option(s)Fixed PCMThis is useful if you find there is a slight delay before OFF recognizes the PCM signa
81Using other functions09n ! This can be set when MANUAL is selected for V.SPs. ! You can’t use the Virtual Height mode when the headphones are conn
82Using other functions09Setting What it does Option(s)CNR<d, e>Reduces noise in the input’s color (C) signal. c d(The image is only an examp
83Using other functions09a ! The default value changes depending on the type of input (page 87 ). ! If the video picture deteriorates when this set
84Using other functions09About the Speaker B Link functionWhen 7.2ch + Speaker B or 5.2ch + SP-B Bi-Amp is selected for the Speaker System setting (pa
85Using other functions09ZONE 2 remote controlsBefore operation, hold down Z2 on the remote control (for 1.5 seconds) until the remote control LED fla
86Using other functions09Using the sleep timerThe sleep timer switches the receiver into standby after a specified amount of time so you can fall asle
87Using other functions09Resetting the systemUse this procedure to reset all the receiver’s settings to the factory default. Use the front panel contr
88 About the Remote Setup menu ...89Operating multipl
89Controlling the rest of your system10About the Remote Setup menuThe Remote Setup mode is set by pressing the number button while pressing RCU SETUP.
9Before you start01Playback/Processing% Dolby AtmosThis AV receiver supports the latest Dolby Atmos surround sound system. Dolby Atmos is a new techn
90Controlling the rest of your system10Programming signals from other remote controlsIf the preset code for your component is not available, or the av
91Controlling the rest of your system10Erasing all learnt settings that are in one input functionThis operation erases all the operational settings of
92Controlling the rest of your system10Controlling componentsThis remote control can control components after entering the proper codes (see Setting t
93Controlling the rest of your system10Audio/Video componentsButton(s) LD CD/CD-R/SACD MD/DAT TAPEu SOURCEPOWER ON/OFF POWER ON/OFF POWER ON/OFF POWER
94 Making receiver settings from the MCACC PRO menu ...95Automatic MCACC (Expert)...
95The MCACC PRO menu11Making receiver settings from the MCACC PRO menuThe MCACC (Multi Channel ACoustic Calibration) PRO system was developed in Pione
96The MCACC PRO menu113 Connect the microphone to the MCACC SETUP MIC jack on the front panel.Make sure there are no obstacles between the speakers a
97The MCACC PRO menu11Manual MCACC setupYou can use the settings in the Manual MCACC setup menu to make detailed adjustments when you’re more familiar
98The MCACC PRO menu11Standing Wave! Default setting: ON/ATT 0.0dB (all filters)Acoustic standing waves occur when, under certain conditions, sound w
99The MCACC PRO menu113 If you selected ‘Reverb Measurement’, select EQ ON or EQ OFF, and then START.The following options determine how the reverb c
Plus de documents pour Récepteurs AV Pioneer SC-LX88






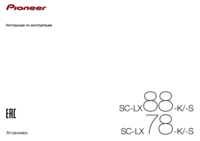


 (144 pages)
(144 pages) (38 pages)
(38 pages) (42 pages)
(42 pages) (38 pages)
(38 pages) (42 pages)
(42 pages) (131 pages)
(131 pages) (424 pages)
(424 pages) (40 pages)
(40 pages) (146 pages)
(146 pages)







Commentaires sur ces manuels